많은 Outlook 사용자가 이메일을 보내고 받는 동안 문제가 발생했다고 보고했습니다. 전체 오류 메시지는 다음과 같습니다.
작업 'SMTP' 서버 – 전송 중' 보고된 오류(0x80042109):"Outlook이 보내는(SMTP) 전자 메일 서버에 연결할 수 없습니다. 이 메시지가 계속 나타나면 서버 관리자나 ISP(인터넷 서비스 공급자)에 문의하십시오."
대부분 이 오류는 휴대폰에서 MS Outlook(데스크톱 앱)과 Outlook Web 또는 Outlook을 사용할 때 나타납니다. 이 기사에서는 이 오류를 수정하는 다양한 방법을 확인해 보겠습니다. 아래 수정 사항을 시도하기 전에 네트워크가 작동하고 안정적인지 확인하십시오.
목차
수정 1: 발신 포트 변경
많은 ISP는 포트 25를 사용하는 경우 SMTP 서버를 사용하도록 요구합니다. 따라서 다른 기본 포트로 변경하면 때때로 문제가 해결됩니다.
1단계: MS Outlook 응용 프로그램을 엽니다.
2단계: 클릭 파일 상단 메뉴 옵션에서.

3단계: 나타나는 창에서 정보 탭에서 계정 설정
4단계: 계정 설정 팝업 컨텍스트 메뉴에서.
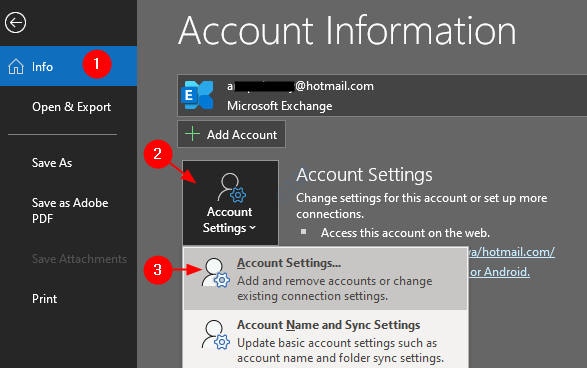
5단계: 계정 설정 창이 열리면 필요한 계정 그런 다음 누르십시오 변화 아래 그림과 같이.
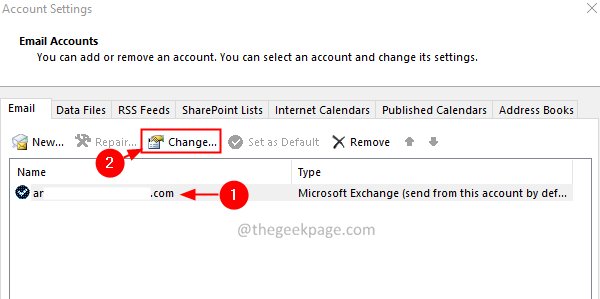
6단계: 계정 변경 창에서 자세한 설정 단추.
7단계: 인터넷 이메일 설정 창이 열리면 보내는 서버 탭.
8단계: 체크박스 체크 에 해당하는 내 보내는 서버(SMTP)에 인증이 필요합니다..
9단계: 이제, 진드기 ~에 수신 메일 서버와 동일한 설정을 사용합니다.
10단계: 지금, 딸깍 하는 소리 라는 탭에서 연결.
11단계: 진드기 ~에 내 근거리 통신망(LAN)을 사용하여 연결
12단계: 딸깍 하는 소리 ~에 고급 탭.
13단계: 설정 수신 서버(POP3) 에게 110.
14단계: 설정 보내는 서버(SMTP) 에게 587.
15단계: 다음 유형의 암호화된 연결 사용 드롭다운, 선택 TLS.
16단계: 마지막으로 좋아요.
17단계: Outlook 응용 프로그램을 닫았다가 다시 엽니다.
18단계: 보내기/받기 버튼을 누릅니다.
19단계: 오류가 다시 표시되면 인터넷 이메일 설정 창(1~7단계)을 클릭하고 고급의 탭.
20단계: 설정 보내는 서버(SMTP) 에게 465.
21단계: 다음 유형의 암호화된 연결 사용 드롭다운, 선택 NS에스엘.
수정 2: Outlook 계정 제거 및 다시 추가
1단계: MS Outlook 응용 프로그램을 엽니다.
2단계: 클릭 파일 상단 메뉴 옵션에서.

3단계: 나타나는 창에서 정보 탭, 클릭 계정 설정.
4단계: 클릭 계정 설정 팝업 컨텍스트 메뉴에서.
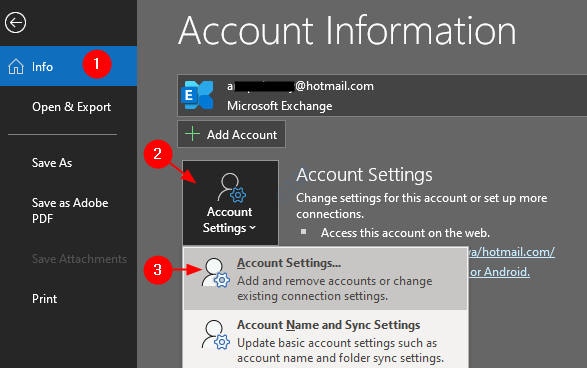
5단계: 계정 설정 창이 열리면 삭제할 계정을 클릭합니다.
6단계: 누르기 제거하다 아래 그림과 같이.
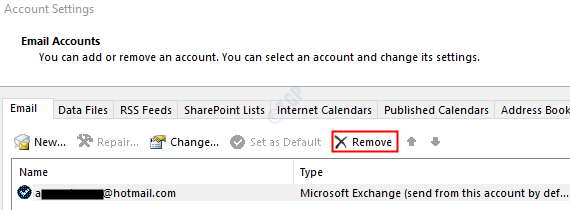
7단계: MS Outlook 응용 프로그램을 열고 다음을 클릭합니다. 파일 메뉴 옵션.

8단계: 정보 탭, 클릭 계정을 추가 단추.
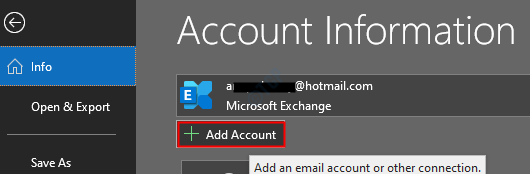
9단계: 이메일 주소를 입력하고 연결을 누릅니다. 표시된 지침에 따라 계정을 다시 추가하십시오.

구성 설정을 완료하는 데 약간의 시간이 걸립니다.
8단계: 클릭 마치다. 이제 이메일이 다운로드되는 것을 볼 수 있습니다.
문제가 해결되었는지 확인하십시오. 그렇지 않은 경우 다음 수정을 시도하십시오.
수정 3: Windows 방화벽 재구성
1단계: 다음을 사용하여 실행 창을 엽니다. 윈도우 + R
2단계: 입력 방화벽.cpl 제어, 그리고 입력하다 열쇠

3단계: 왼쪽 메뉴에서 Windows Defender 방화벽을 통해 앱 또는 기능 허용 옵션

4단계: 시작 창에서 프로세스를 찾습니다. msimn.exe 그리고 아웃룩.exe 공용 및 사설 네트워크에 대해 둘 다 활성화합니다.
5단계: 마지막으로 좋아요.
6단계: 시스템을 다시 시작합니다.
오류가 사라지는지 확인하십시오.
수정 4: MS Office 응용 프로그램 복구
1단계: 버튼 누르기 윈도우+r 함께.
2단계: 실행 창에서 다음을 입력합니다. appwiz.cpl, 그리고 키를 입력합니다.
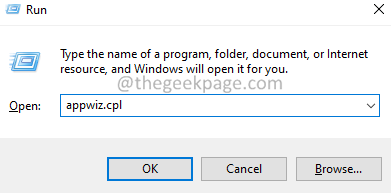
3단계: 열리는 프로그램 및 기능 창에서 마이크로소프트 365. 그것을 마우스 오른쪽 버튼으로 클릭하십시오 그리고 선택 변화.
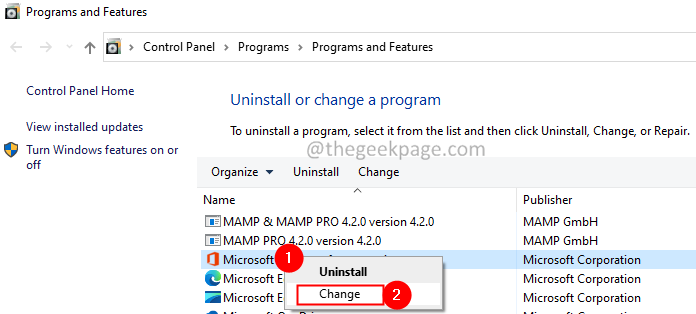
4단계: 권한을 묻는 UAC가 나타나면 예.
5단계: 나타나는 대화 상자에서 빠른 수리.
6단계: 수리하다 단추.

7단계: 표시된 지침에 따라 Office 프로그램을 복구합니다.
8단계: Office 365 응용 프로그램이 손상되어 문제가 발생한 경우 이 수정 프로그램으로 문제가 해결됩니다.
9단계: 응용 프로그램을 다시 시작하고 문제가 해결되었는지 확인합니다. 그렇지 않은 경우 선택하십시오 온라인 수리 (6단계의 빠른 복구 대신) Office 앱을 복구합니다.
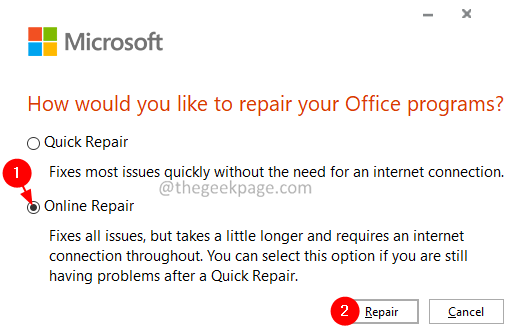
10단계: 응용 프로그램을 다시 시작하고 오류가 수정되었는지 확인합니다.
수정 5: 전화 또는 Outlook Web의 Outlook 앱에서 계정 삭제
MSOutlook(데스크탑)에 오류가 표시되고 Outlook에서 이메일을 보내거나 받을 수 있는 경우 전화에서 웹 또는 Outlook 응용 프로그램을 실행한 다음 모바일 앱 및/또는 Outlook에서 계정을 삭제해 보십시오. 웹앱.
삭제 후 이메일을 보내거나 받으려고 하면 문제가 해결되는 것을 볼 수 있습니다. 도움이 되었기를 바랍니다.
그게 다야.
이 기사가 유익한 정보가 되었기를 바랍니다. 문제를 해결하는 데 도움이 된 수정 사항을 알려주십시오.
읽어 주셔서 감사합니다.


