일부 Windows 10 사용자는 시스템이 1시간 정도 유휴 상태일 때 인터넷이 PC에서 연결 해제되고 다시 연결할 수 없다고 보고했습니다. 그러나 다른 모든 장치는 여전히 인터넷에 연결됩니다. 오류 메시지는 아래와 같습니다.
이 네트워크에 연결할 수 없습니다
이 문제는 Wireless Driver에 몇 가지 문제가 있을 때 나타날 수 있습니다. 이 가이드에서는 오류 코드 0x00028002의 무선 연결 오류를 해결하는 데 도움이 되는 몇 가지 수정 사항을 나열했습니다. 나열된 것과 동일한 순서로 수정 사항을 시도하십시오.
목차
수정 1: WiFi 드라이버 업데이트
1단계: 키 누르기 창 그리고 NS 터미널 실행 창을 열려면
2단계: 입력 devmgmt.msc 그리고 치다 입력하다

3단계: 열리는 장치 관리자 창에서 아래로 스크롤하여 네트워크 어댑터
4단계: 마우스 오른쪽 버튼으로 클릭 무선 전화 어댑터를 클릭하고 드라이버 업데이트

5단계: 드라이버 업데이트 창에서 자동으로 드라이버 검색
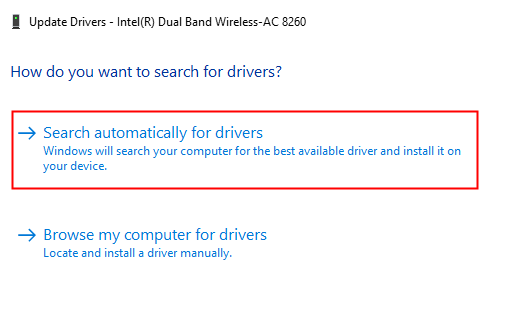
6단계: 시스템이 검색되고 업데이트된 드라이버가 발견되었다는 알림을 받게 됩니다.
7단계: 화면 지침에 따라 드라이버를 업데이트합니다.
문제가 다시 표시되면 다음 수정을 시도하십시오.
수정 2: WiFi 네트워크를 잊어버리고 다시 연결
참고: 계속하기 전에 Wi-Fi 자격 증명(Wifi 이름, Wi-Fi 보안 키)을 기록해 두십시오.
1단계: 작업 표시줄의 오른쪽 하단 모서리에 있는 WiFi 기호를 클릭합니다.
2단계: 클릭 > 무선 버튼 옆에 있는 버튼. 아래 스크린샷을 참조하세요.
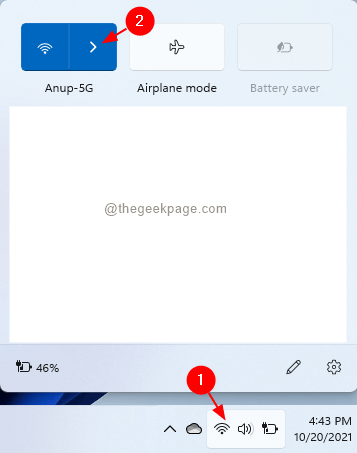
3단계: Wi-Fi 연결을 클릭합니다.
4단계: 연결 해제 단추.

5단계: 잠시 기다렸다가 다음을 클릭합니다. 연결하다 단추.
이것이 작동하는지 확인하십시오. 그렇지 않은 경우 다음을 시도하십시오
1단계: 실행 대화 상자 창을 엽니다.
2단계: 입력 ms-설정: 네트워크-와이파이 그리고 치다 입력하다.

3단계: 나타나는 창에서 알려진 네트워크 관리

4단계: 이제 잊다 네트워크 이름 옆에 있는 버튼.

5단계: 네트워크 추가 단추.

6단계: 나타나는 창에서 Wi-Fi 이름을 입력합니다.
7단계: 연결 버튼을 클릭합니다.
8단계: 1-3단계에 따라 Wi-Fi 창을 엽니다.
9단계: 6단계에서 생성한 네트워크 이름을 클릭합니다.
10단계: 보안 키를 입력하고 Enter 키를 누릅니다.
문제가 해결되는지 확인하십시오.
수정 3: IPv6 비활성화
ISP가 IPv6을 지원하지 않는 경우 IPv6 설정을 비활성화할 수 있습니다.
1단계: 열기 실행 대화 상자 사용 승+R.
2단계: 입력 ncpa.cpl 그리고 치다 입력하다.
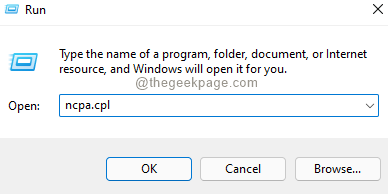
3단계: 나타나는 창에서 네트워크 어댑터.
4단계: 선택 속성.
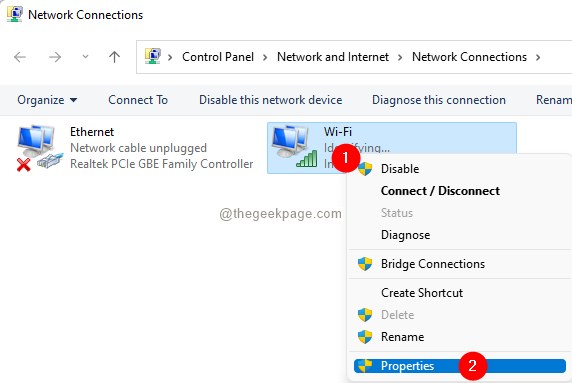
5단계: 열리는 속성 창에서 해당 확인란의 선택을 취소합니다. 인터넷 프로토콜 버전 6(TCP/IPv6).
6단계: 클릭 좋아요.
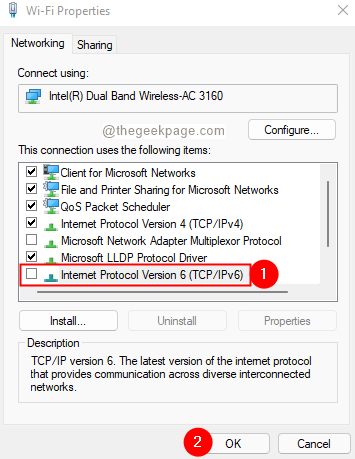
이렇게 하면 오류가 수정되는지 확인합니다.
수정 4: 네트워크 설정 재설정
참고: 계속하기 전에 Wi-Fi 자격 증명을 기록해 두십시오.
위에서 언급한 수정 사항이 귀하의 경우에 작동하지 않으면 네트워크 어댑터를 공장 설정으로 재설정해 보십시오. 이렇게 하려면 다음 단계를 따르세요.
1단계: 다음을 사용하여 실행 대화 상자 열기 윈도우+R.
2단계: 입력 ms 설정: 네트워크 그리고 눌러 좋아요.

3단계: 나타나는 창에서 아래로 스크롤하여 고급 네트워크 설정.

4단계: 고급 네트워크 설정 창에서 아래로 스크롤하여 네트워크 재설정 아래의 옵션 자세한 설정

5단계: 나타나는 창에서 지금 재설정하십시오.
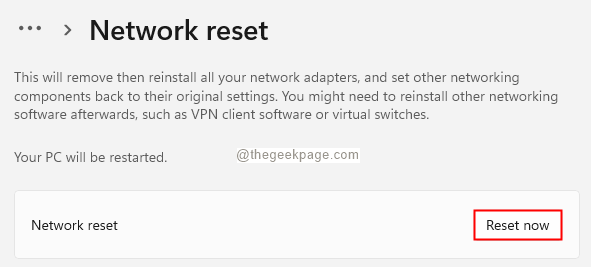
6단계: 시스템을 다시 시작합니다.
그게 다야.
이 기사가 유익한 정보였기를 바랍니다. 문제를 해결하는 데 도움이 된 수정 사항을 알려주세요.
읽어 주셔서 감사합니다.
![더 나은 Wi-Fi를위한 4 가지 최고의 Wi-Fi 메시 시스템 [2021 가이드]](/f/6432f1ab87f3c244b161e34eb54c2ceb.png?width=300&height=460)

