많은 Windows 11 사용자는 일부 응용 프로그램이 제대로 작동하지 않거나 전혀 열리지 않는다는 사실을 알게 되었습니다. 이는 해당 응용 프로그램에 .NET 프레임워크 최신 버전이 필요하고 Windows 시스템에서 .NET 프레임워크를 실제로 활성화해야 하기 때문일 수 있습니다. 이 기사에서는 Windows 11 PC에서 .NET Framework 3.5를 켜고 끄는 방법을 안내합니다.
방법 1: 선택적 기능을 통해 .NET Framework 3.5 켜기/끄기
1 단계: 선택적 기능 페이지 열기
누르다 창 키보드의 키를 누르고 입력 옵션 기능.
그런 다음 옵션 기능 검색 결과에서.

2 단계: 선택적 기능 페이지에서
페이지를 아래로 스크롤하고 클릭하십시오 더 많은 Windows 기능 페이지 하단에 있습니다.

3단계: Windows 기능 창에서
체크박스를 눌러주세요 .NET 프레임워크 3.5(.NET 2.0 및 3.0 포함).
또한 확인란을 선택하십시오. Windows Communication Foundation HTTP 활성화 그리고 비 HTTP 활성화.
그런 다음 좋아요 계속하려면.

4단계: 다음, 클릭 Windows Update에서 파일을 다운로드하도록 허용 파일 다운로드를 계속하는 옵션입니다.

5단계: 모든 파일이 다운로드되면 "Windows가 요청한 변경을 완료했습니다.“.
그런 다음 닫다 창을 닫습니다.
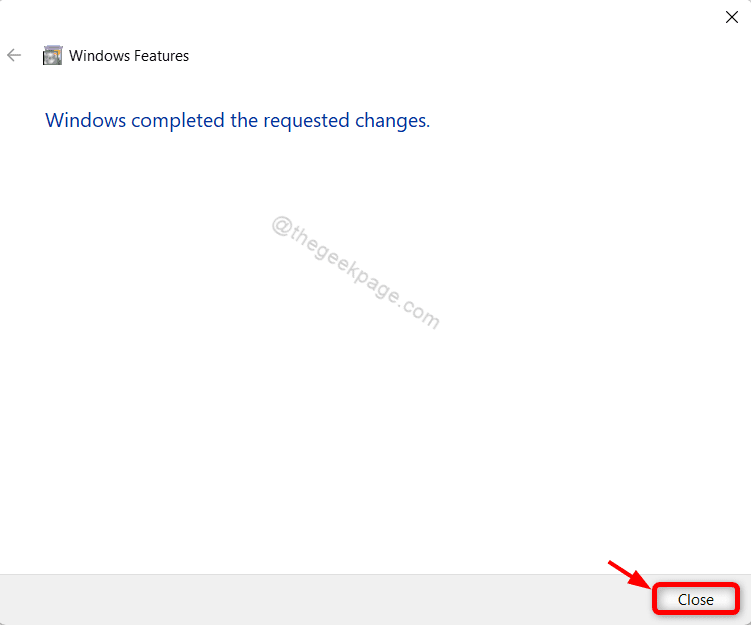
이제 시스템을 다시 시작하고 .NET 프레임워크에서 실행되는 응용 프로그램을 실행해 보십시오. 이렇게 하면 문제가 해결됩니다.
방법 2: 제어판을 통해 .NET Framework 3.5 켜기/끄기
1 단계: 제어판 열기
누르다 승리 + R 키를 함께 사용하십시오.
실행 대화 상자에서 다음을 입력합니다. 제어 그리고 치다 입력하다 열쇠.

2 단계: 제어판에서
클릭 프로그램들 아래 이미지와 같이.

3단계: 프로그램 페이지에서
클릭 Windows 기능 켜기 또는 끄기 아래와 같이 프로그램 및 기능 아래에 있습니다.

4단계: Windows 기능 창에서
그런 다음 확인란을 클릭하고 선택합니다. .NET 프레임워크 3.5(.NET 2.0 및 3.0 포함) 아래 이미지와 같이.
딸깍 하는 소리 좋아요 계속하다.

5단계: 다음, 클릭 Windows Update에서 파일을 다운로드하도록 허용 옵션.

6단계: 완료되면 "Windows가 요청한 변경을 완료했습니다."가 창에 나타납니다.
그런 다음 닫다 버튼을 눌러 창을 닫습니다.
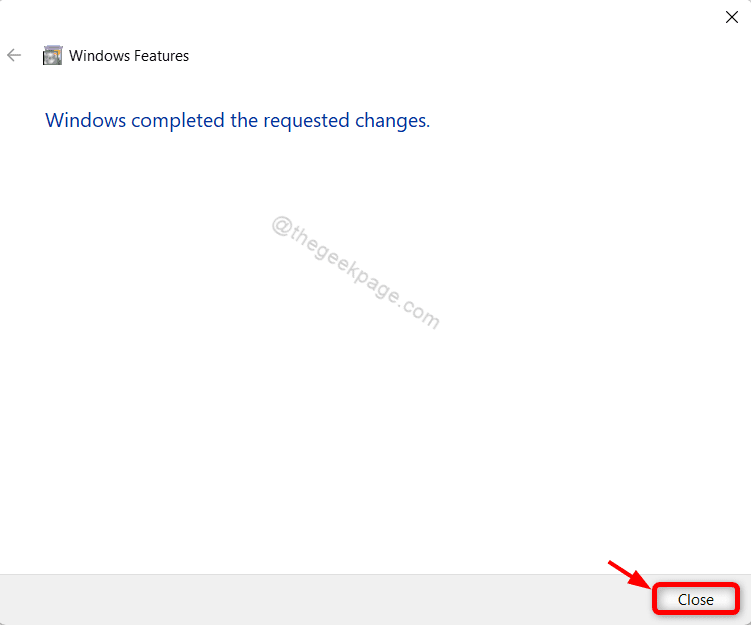
이렇게 하면 .NET 프레임워크 3.5가 활성화되어 응용 프로그램이 .NET 프레임워크에서 문제 없이 매우 원활하게 실행될 수 있습니다.
그게 다야!
이 기사가 유익하고 도움이 되었기를 바랍니다.
아래에 의견을 남겨주세요.
읽어 주셔서 감사합니다!

