많은 사용자가 Internet Explorer 및 Microsoft Edge와 같은 Microsoft 브라우저에서 INET_E_DOWNLOAD_FAILURE 오류를 보고했습니다. 연결 끊김으로 다운로드 실패 시 발생하는 에러입니다. 이 오류는 사용자가 많은 웹사이트에 액세스하도록 제한하는 반면 다른 웹사이트는 거의 작동하지 않습니다. 이 오류는 여러 가지 이유로 인해 발생할 수 있습니다. 그 중 일부는 손상된 캐시, 잘못된 자격 증명 또는 브라우저 설정일 수 있습니다. 이 문제를 제거하는 가장 쉬운 방법은 브라우저를 전환하는 것입니다. Google Chrome, Firefox 또는 Opera를 사용해 볼 수 있습니다. 그러나 상황이 Microsoft Edge 또는 Internet Explorer를 사용해야 하는 경우 아래 수정을 시도하여 INET_E_DOWNLOAD_FAILURE 오류를 제거하십시오.
목차
수정 1: 네트워크 문제 해결사 실행
네트워크 문제 해결사는 브라우저에서 제공하는 편리한 도구입니다. 가능한 오류 및 수정 제안을 제공하여 네트워크 문제를 해결하는 데 도움이 될 수 있습니다. 이 오류가 발생하면 네트워크 문제 해결사를 실행해 보십시오. 네트워크 연결로 인한 오류인 경우 해결할 수 있습니다.
1단계: Internet Explorer 또는 Edge를 열고 오류 메시지가 표시되는 사이트로 이동합니다.
2단계: 오류가 표시되면 연결 문제 해결 단추. 클릭하세요.

3단계: 문제 해결사가 문제를 분석한 후 몇 가지 제안 사항을 제공하고 적용합니다.
4단계: 브라우저를 다시 시작하고 문제가 지속되는지 확인합니다.
수정 2: 인터넷 속성에서 고급 설정 수정
1단계: 실행 중인 모든 앱을 닫습니다.
2단계: 누르기 윈도우 키 + R, 입력 inetcpl.cpl 클릭 좋아요.

3단계: 인터넷 속성 창에서 고급 탭. 클릭 고급 설정을 복원합니다.
4단계: Windows 통합 인증 사용 그리고 암호화된 페이지를 디스크에 저장하지 않음 옵션이 선택되지 않음.
5단계: 클릭 적용하다 그리고 클릭 좋아요 변경 사항을 저장합니다.
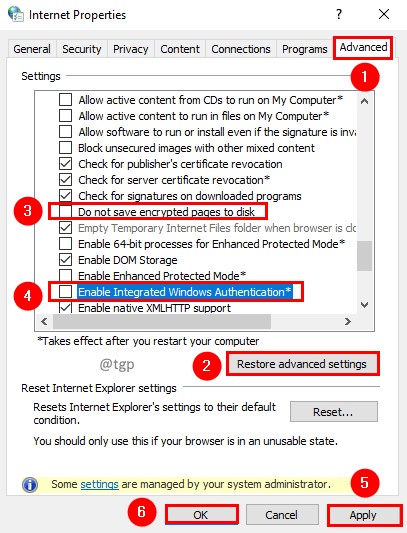
6단계: 시스템을 다시 시작하여 변경 사항을 적용합니다.
7단계: 브라우저를 다시 실행하고 문제가 있는 사이트로 이동합니다. 이제 문제가 해결되어야 합니다.
수정 3: 자격 증명 관리자를 사용하여 자격 증명 삭제
쉽게 액세스할 수 있도록 컴퓨터 시스템에 자격 증명을 저장하는 경향이 있습니다. 그러나 자격 증명이 손상된 경우 INET_E_DOWNLOAD_FAILURE 오류가 발생할 수 있습니다. 제거하는 방법을 알아보겠습니다.
1단계: Windows 검색으로 이동하여 입력 자격 증명 관리자, 검색 결과에서 열려면 선택하세요.
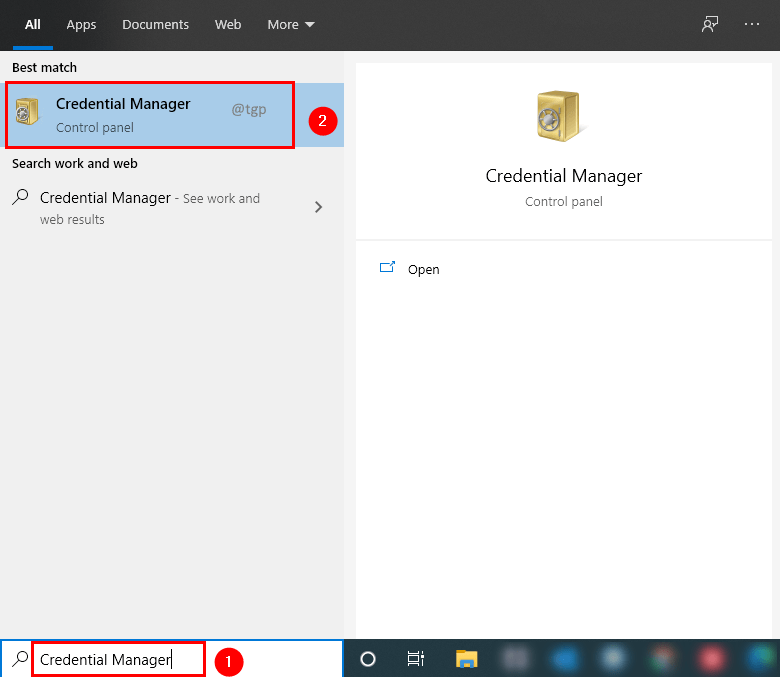
2단계: 클릭 웹 자격 증명 문제 사이트에 항목이 있는지 확인하십시오.
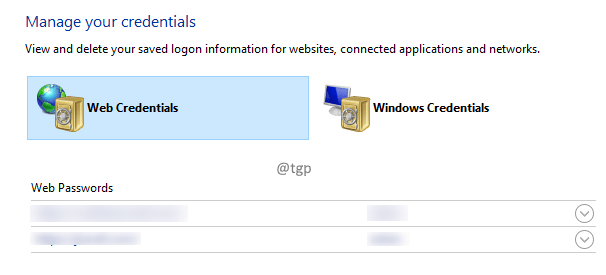
3단계: 해당 사이트를 찾으면 해당 사이트를 선택하고 제거하다 옵션.
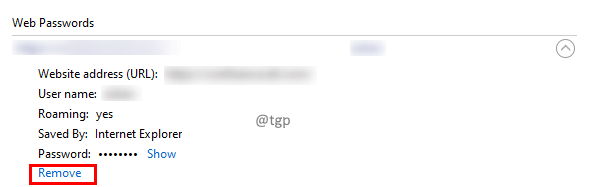
4단계: 제거 작업에 대한 확인 팝업이 나타납니다. 딸깍 하는 소리 예 팝업에서.

5단계: 시스템을 다시 시작하고 확인합니다.
수정 4: 쿠키 및 캐시 지우기
캐시의 항목이 손상되어 오류가 발생할 수 있습니다. 단계를 따라 삭제하세요.
인터넷 익스플로러:
1단계: Internet Explorer를 열고 키 조합 C를 누릅니다.trl+Shift+Alt+Delete.
2단계: 검색 기록 삭제 창에서 아래의 모든 옵션을 확인하고 삭제.

마이크로소프트 엣지:
1단계: Microsoft Edge를 열고 키 조합 C를 누릅니다.trl+Shift+Delete.
2단계: 인터넷 사용 기록 삭제 창에서 다음과 같이 시간 범위를 선택합니다. 항상, 아래의 모든 옵션을 확인하고 지금 지우기.

수정 5: Internet Explorer 제거 및 재설치
Internet Explorer를 제거하고 다시 설치하여 문제가 해결되는지 확인할 수 있습니다. Internet Explorer는 재설치 시 깨끗한 상태로 복원됩니다. IE를 제거하고 다시 설치하려면 아래 단계를 따르십시오.
1단계: 누르기 승리 + R 키, 실행 창에서 입력 제어판 클릭 좋아요.

2단계: 보기 기준을 다음으로 변경 작은 아이콘 클릭 프로그램 및 기능.

3단계: 클릭 Windows 기능 켜기 또는 끄기.

4단계: Windows 기능 창에서 Internet Explorer 11의 선택을 취소합니다. 확인 팝업이 나타나면 클릭 예. 딸깍 하는 소리 좋아요.


5단계: 시스템을 다시 시작하여 변경 사항을 적용합니다.
6단계: 1~3단계를 반복합니다.
7단계: Windows 기능 창에서 Internet Explorer 11을 확인합니다. 딸깍 하는 소리 좋아요.

8단계: IE가 설치되면 컴퓨터를 다시 시작합니다.
9단계: 이제 브라우저를 실행하고 웹사이트로 이동하여 확인합니다.
수정 6: IE 설정 재설정
IE 설정 재설정을 고려할 수도 있습니다. 그렇게하려면 아래 단계를 따르십시오
1단계: 모든 창과 프로그램을 닫습니다.
2단계: 누르기 윈도우 키 + R, 입력 inetcpl.cpl 클릭 좋아요.

3단계: 인터넷 속성 창에서 고급 탭. 클릭 초기화. 딸깍 하는 소리 적용하다 그리고 클릭 좋아요 변경 사항을 저장합니다.
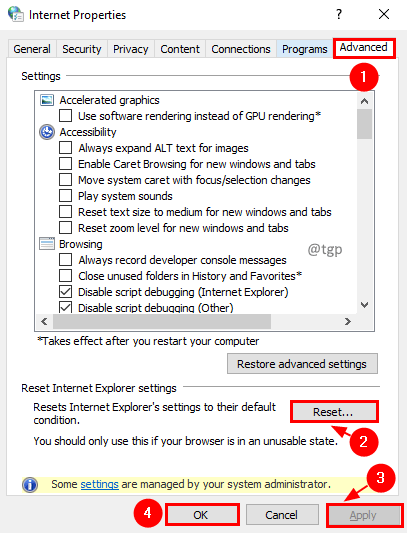
4단계: PC를 다시 시작하여 변경 사항을 적용합니다. 이제 웹 사이트를 다시 확인하십시오.
수정 7: 신뢰할 수 있는 사이트 목록에 웹 사이트 추가
때때로 웹 사이트는 보안 문제로 인해 오류가 발생합니다. 웹 사이트의 신뢰성을 알고 있다면 신뢰할 수 있는 사이트 목록에 추가하여 문제를 해결할 수 있습니다. 그렇게하려면 다음 단계를 따르십시오.
1단계: 누르기 윈도우 키 + R, 입력 inetcpl.cpl 클릭 좋아요.

2단계: 인터넷 속성 창에서 보안 탭. 딸깍 하는 소리 신뢰할 수 있는 사이트 그리고 사이트.
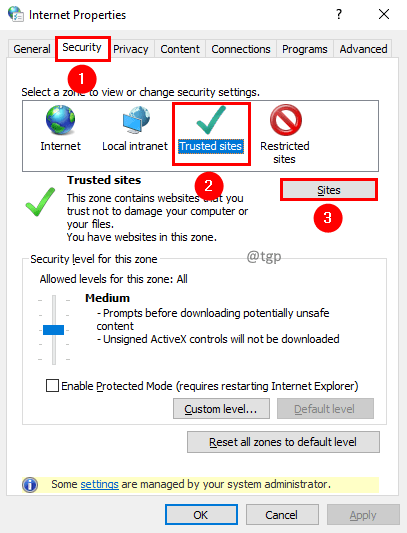
3단계: 신뢰할 수 있는 사이트 창에서 웹사이트 URL을 추가하고 추가하다.
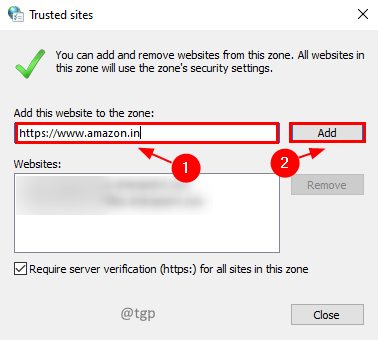
4단계: 클릭 적용하다 뒤이어 좋아요.
4단계: 이제 PC를 다시 시작하고 다시 확인하십시오.
수정 8: DNS 및 IP 주소 재설정
연결할 IP 주소 및 DNS 문제가 있을 수 있습니다. IP를 갱신하고 DNS를 플러시하십시오.
1단계: Windows 검색 상자에 cmd를 입력합니다.
2단계: 명령 프롬프트 앱에 대해 관리자 권한으로 실행을 선택합니다.
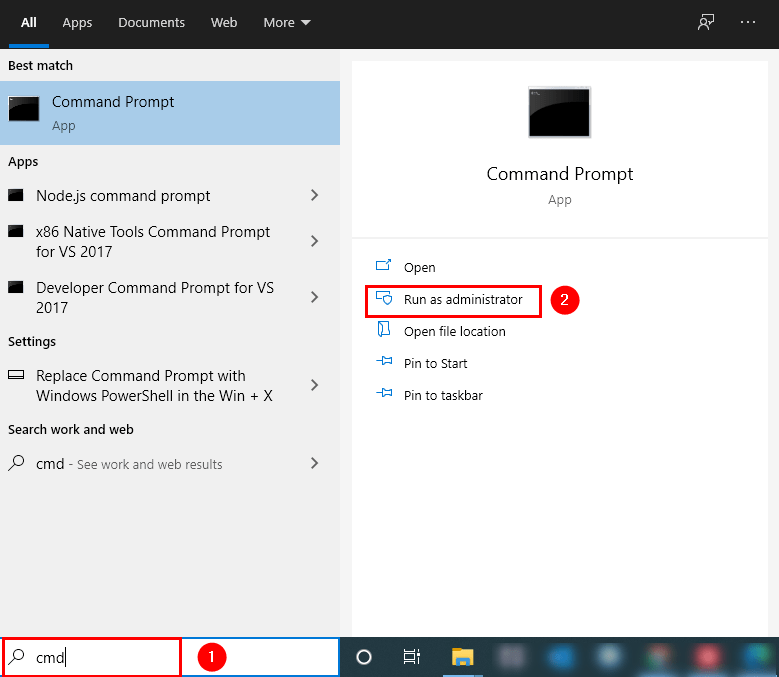
3단계: 아래 명령을 입력하고 입력하다.
- ipconfig/릴리스
- ipconfig/갱신
- ipconfig/flushdns
4단계: 이제 시스템을 다시 시작하고 문제가 해결되었는지 확인합니다.
수정 9: 명령 프롬프트를 사용하여 브라우저 디버그
개발자이고 브라우저를 디버그하여 문제가 무엇인지 확인하려면 단계에 따라 디버그할 수 있습니다. 이렇게 하면 문제를 식별하기 위한 더 많은 제어가 가능합니다. 초보자라면 이 방법을 피하세요.
1단계: Windows 검색 상자에 cmd를 입력합니다.
2단계: 명령 프롬프트 앱에 대해 관리자 권한으로 실행을 선택합니다.
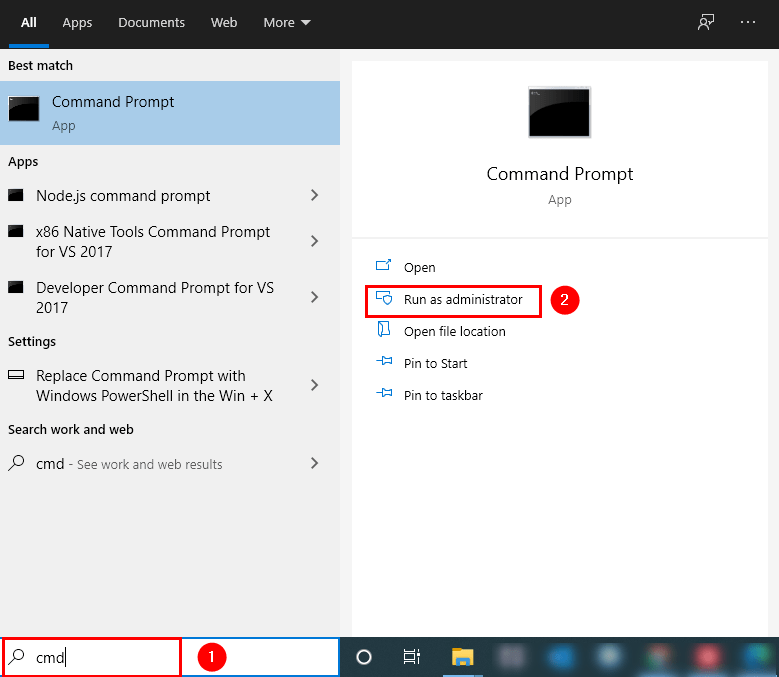
3단계: 아래 명령을 입력하고 Enter 키를 누릅니다.
CheckNetIsolation LoopbackExempt -a -n=”Microsoft. MicrosoftEdge_8wekyb3d8bbwe”

4단계: 문제를 다시 시작하고 확인합니다.
수정 10: 안전 모드에서 PC 부팅
위의 수정 사항 중 하나라도 작동하지 않으면 문서에 제공된 단계를 사용하여 안전 모드에서 PC를 부팅할 수 있습니다. Windows 10에서 안전 모드로 부팅하는 3가지 방법
이렇게 하면 악성 소프트웨어 및 확장을 제거하고 문제를 해결하는 데 도움이 됩니다.
그게 다야 여러분!! INET_E_DOWNLOAD_FAILURE 오류를 수정하는 다른 방법을 알고 있습니까? 의견을 말씀해 주십시오. 또한 댓글을 달고 다른 사람들에게 어떤 수정 사항이 효과가 있었는지 알려주십시오. 읽어 주셔서 감사합니다.
![Edge에서 마우스 제스처를 사용하는 방법 [네이티브 또는 확장]](/f/34cb67d2f068bd4a09e3f73794e9a2a8.png?width=300&height=460)

