음악을 듣거나 녹음된 대화는 깨끗하고 배경 소음이 없는 경우에만 기분이 좋습니다. 그러나 때로는 방음 환경에서 오디오를 녹음할 수 없습니다. 따라서 Audacity라는 오픈 소스 소프트웨어를 사용하여 오디오 파일의 배경 소음을 줄이는 것이 좋습니다. 이 기사에서는 Audacity를 사용하여 원치 않는 배경 소음을 제거하는 방법을 보여 드리겠습니다.
Windows 11의 Audacity에서 배경 소음을 줄이거나 취소하는 방법
1 단계: Windows 11 시스템에 Audacity 소프트웨어가 설치되어 있지 않은 경우 제공된 아래 링크로 이동하여 주어진 스크린샷과 같이 소프트웨어를 다운로드 및 설치하십시오.
Audacity 소프트웨어를 다운로드 및 설치하려면 여기를 클릭하십시오

2 단계: Audacity 소프트웨어를 설치한 후 설치 창을 닫습니다.
- 열려있는 대담 바탕 화면에 생성된 바로 가기를 클릭하여
또는
- 누르다 승리 로고 키 및 유형 대담 그리고 치다 입력하다 당신의 키보드에.

3단계: 이제 배경 소음을 제거해야 하는 오디오 파일을 엽니다.
그렇게 하려면 다음으로 이동하십시오. 파일 및 클릭 영형펜 아래 표시된 것처럼 또는 대신 직접 누르십시오. Ctrl + O 함께 키보드에.
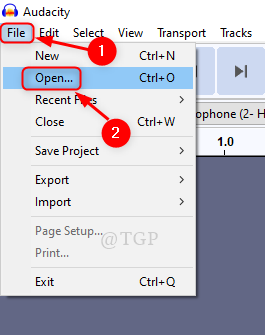
4단계: 아래 스크린샷과 같이 지원되는 유형(예: WAV, MP3, OGG, AU 또는 AIFF)인 시스템에서 오디오 파일을 선택하십시오.
메모:-대담 지원할 수 없다 .WMA 에서 사용하는 파일 윈도우 미디어 플레이어.

5단계: 오디오 파일을 선택한 후 놀다 버튼은 아래와 같이 표시됩니다.
메모:- 원하지 않는 것을 관찰할 수 있습니다. 배경 소음 주파수 그리고 또한 음성 또는 오디오스크린샷의 (음악) 주파수.
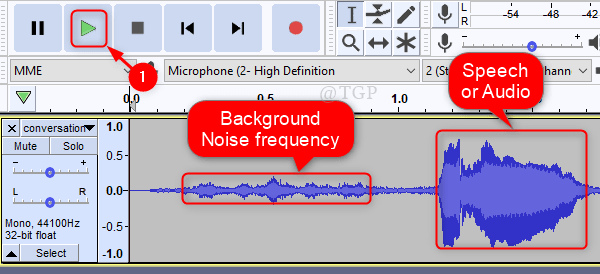
6단계: 클릭 효과 메뉴 바에서.
그런 다음 아래로 스크롤하여 선택하십시오. 소음 감소 주어진 이미지와 같이.

7단계: 노이즈 감소 창에서 노이즈 프로파일 가져오기 아래에 1단계 섹션 아래 그림과 같이 창에서

그런 다음 그림과 같이 배경 잡음 주파수가 존재하는 오디오 파일의 부분을 선택합니다.

8단계: 부품을 선택한 후 다시 효과 클릭 소음 감소 목록에서.
여기 노이즈 감소 창에서 다음 변경 사항을 설정하십시오. 2단계 섹션.
- 소음 감소(dB) = 48 (최대값)
- 감도를 기본값(6 또는 7)으로 설정합니다.
- 주파수 평활화(대역) = 0 (최소값)
클릭 시사 노이즈 감소/제거 여부를 확인합니다.
그런 다음 마지막으로 클릭하십시오. 좋아요.

9단계: 오디오 파일에서 선택한 부분에서 배경 노이즈가 감소된 것을 확인할 수 있습니다.

이러한 방식으로 오디오 파일의 전체 부분에 대한 배경 노이즈를 줄일 수 있습니다.
그게 다야!
의문점이 있으면 댓글을 남겨주세요. 읽어 주셔서 감사합니다.
