운영 체제의 환경에 대한 정보는 환경 변수에 저장됩니다. 다른 프로그램과 프로세스를 실행하려면 다른 설정이 필요합니다. Windows는 단일 컴퓨터의 모든 프로그램과 프로세스가 필요한 환경에 액세스할 수 있도록 해야 합니다. 운영 체제 경로, 운영 체제에서 사용하는 프로세서 수, 임시 파일 위치와 같은 세부 정보가 이 데이터에 포함됩니다. 간단히 말해서 환경 변수는 단순히 데이터 저장 메커니즘입니다. 이 기사에서 환경 변수가 어떻게 작동하는지, 어떻게 적절하게 추가, 변경, 삭제하는지 알아보자.
목차
환경 변수란 무엇입니까?
환경 변수는 컴퓨터 프로세스가 작동하는 방식에 영향을 줄 수 있는 동적으로 지정된 값입니다. 데이터를 저장하고 프로세스 환경의 구성 요소입니다. 예를 들어, WINDIR 환경 변수는 Windows 설치 디렉토리의 위치를 지정합니다. 이 변수 값은 프로그램에서 Windows 운영 체제 파일이 저장된 위치를 결정하는 데 사용할 수 있습니다. 가장 일반적이고 중요한 환경 변수 중 일부는 Windows에서 PATH, HOMEPATH 및 USERNAME입니다. 이러한 모든 변수는 시스템 사용자 또는 프로세스가 언제든지 액세스할 수 있는 값을 저장합니다.
Windows 명령 프롬프트에서 사용자는 간단히 입력할 수 있습니다. " echo%환경변수명%", 그리고 Windows Powershell, 사용자는 간단히 입력할 수 있습니다. "$Env: 환경 변수 이름", 변수를 알고 표시합니다.
환경 변수 설정
환경변수를 사용하고 설정하기 위해서는 시스템 관리자의 허가와 권한이 필요합니다. 따라서 시스템 관리자에게 알리고 관리자가 아닌 경우 도움을 요청해야 합니다. 이러한 권한을 얻은 후 아래 단계에 따라 환경 변수를 설정합니다.
1단계: 동시에 누르기 "윈도우+R" 및 유형 "sysdm.cpl".

2단계: 이동 고급 > 환경 변수.

3단계: 환경 변수 패널이 화면에 나타납니다. 두 가지 유형의 변수를 관찰할 수 있습니다.
- 사용자 변수: 현재 또는 특정 사용자에 대한 환경 변수를 변경하고자 할 때 사용합니다.
- 시스템 변수: 시스템 전체를 변경하려는 경우 사용합니다.

환경 변수를 설정하는 방법을 이해하기 위해 예를 살펴보겠습니다. Audacity를 설치했으며 해당 경로를 환경 변수(EV)에 추가하려고 합니다.
1단계: 클릭 새로운 사용자 변수에서 EV를 생성합니다.

2단계: 새 사용자 변수 상자가 열립니다. 유형 대담 변수 이름에.

3단계: 이제 디렉토리 찾아보기 Audacity가 설치된 장소를 선택하십시오.

4단계: 변수 값의 경로가 채워집니다. 마지막으로 클릭 좋아요.
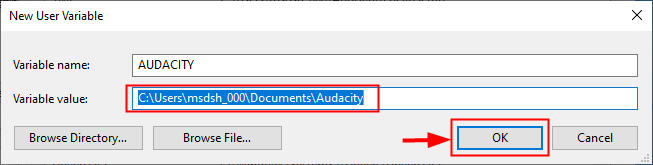
5단계: 이렇게 하면 새 EV가 생성됩니다. 대담 그리고 아래와 같이 표시됩니다.

환경 변수 변경
1단계: " 환경 편집 "를 검색창에서 클릭하고 계정에 대한 환경 변수를 편집합니다.

2단계: 클릭 환경 변수.

3단계: 변경하려는 변수를 선택하고 " 편집하다".

4단계: 환경 변수 편집 패널이 열립니다. 여기에서 원하는 경우 변수 값과 이름을 수정할 수 있습니다. 좋아요.
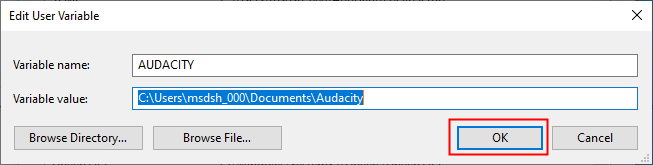
5단계: 특정 EV를 선택하고 다음을 클릭하여 환경 변수를 삭제할 수도 있습니다. " 삭제".

Windows 경로 변수
Windows PATH 변수란 무엇입니까?
PATH 변수는 단순히 컴퓨터 프로그램 및 명령의 주소록입니다. 명령줄 인터페이스에서 시작하려는 컴퓨터의 새 소프트웨어 주소를 PATH 변수에 제공해야 합니다.
Windows는 프로세스의 일부로 특정 명령의 주소를 찾습니다. 명령줄에서 명령을 실행하면 Windows는 먼저 현재 디렉터리에서 명령을 찾습니다. 운영 체제가 현재 디렉토리에서 이를 찾을 수 없으면 PATH 변수에서 주소를 찾습니다.
PATH 변수에 추가하는 방법은 무엇입니까?
Windows에서 PATH를 수정하려면 아래 단계를 따르십시오.
1단계: 입력 " 편집 환경 " 검색창에서 클릭하고 계정에 대한 환경 변수를 편집합니다.

2단계: 클릭 환경 변수.

3단계: 경로 변수 시스템 변수에서 클릭하고 편집하다.

4단계: 환경 변수 편집 창이 열립니다. 지금, 클릭 새로운 추가하려는 새 경로를 추가하십시오. 마지막으로 좋아요.

참고: 이와 함께 편집, 재정렬 또는 삭제와 같은 더 많은 수정 작업을 수행할 수도 있습니다.
5단계: 다음을 수행해야 할 수도 있습니다. 재시작 변경 사항이 반영되고 시스템은 모든 앱이 이 PATH 변경 사항으로 실행되고 있는지 확인합니다.
마지막으로 PATH 변수는 시스템의 각 사용자마다 다릅니다. 결과적으로 여러 사용자가 각 폴더에 대한 변수를 변경하지 않고도 다른 폴더를 나열할 수 있습니다. 모든 사용자가 도구를 사용할 수 있게 하려면 시스템 변수에서 PATH 변수를 변경해야 합니다.
이것은 Windows에서 환경 변수를 사용하는 것에 관한 것입니다.
이 기사가 유익하기를 바랍니다.
아래에 의견을 남기고 귀하의 경험을 알려주십시오.
감사합니다.


