OneDrive가 Windows 11에서 계속 충돌합니까? 컴퓨터에서 OneDrive가 실패하는 데에는 여러 가지 이유가 있을 수 있습니다. OneDrive 파일의 데이터 손상으로 인해 컴퓨터에서 이 문제가 발생할 수 있습니다. 이러한 간단한 수정 사항을 제정하여 문제를 신속하게 해결하십시오.
수정 1 – OneDrive 제거
OneDrive 폴더의 내용을 삭제할 수 있습니다.
1. 처음에는 윈도우 키+E 함께 키입니다.
2. 이제 왼쪽 창에서 "원드라이브" 폴더.
3. 그런 다음 윈도우 키+A OneDrive 폴더의 내용을 선택합니다.
4. 마지막으로 "삭제" 아이콘을 눌러 내용을 삭제합니다.

5. 이제 마우스 오른쪽 버튼을 클릭하십시오. 윈도우 아이콘 "를 클릭하십시오.운영“.
6. 반죽 실행 터미널에서 이 주소를 누르고 입력하다.
%appdata%\..\로컬\마이크로소프트\원드라이브

7. OneDrive 폴더에서 "업데이트" 폴더.

8. 여기에서 OneDrive 설정 파일을 찾을 수 있습니다. 그 다음에, 더블 클릭 지침에 따라 OneDrive를 설치하세요.

이렇게 하면 OneDrive에서 발생하는 충돌 문제가 해결됩니다.
수정 2 – OneDrive 제거, 정리 및 다시 설치
이전 방법으로 문제가 해결되지 않으면 OneDrive를 제거해야 합니다. 그런 다음 OneDrive 파일을 정리하고 앱을 다시 설치합니다.
1단계 – OneDRIVE 제거
먼저 컴퓨터에서 기존 OneDrive 앱을 제거해야 합니다.
1. 눌러 윈도우 키 "를 입력하십시오.cmd“.
2. 그런 다음 "명령 프롬프트"를 클릭하고 "관리자 권한으로 실행“.

3. 터미널이 열리면, 유형 이 명령을 누르고 입력하다.
taskkill /f /im OneDrive.exe
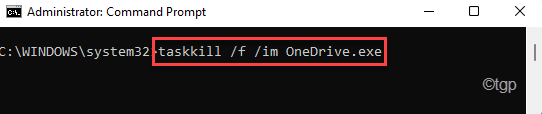
4. 그 다음에, 복사 붙여 넣기 시스템 사양에 따라 명령을 누르고 입력하다 OneDrive 앱을 제거합니다.
을위한 32비트 윈도우 –
%SystemRoot%\System32\OneDriveSetup.exe /제거
을위한 64비트 윈도우 –
%SystemRoot%\SysWOW64\OneDriveSetup.exe /제거

OneDrive 앱을 제거한 후 명령 프롬프트 창을 닫습니다.
2단계 – OneDrive 폴더 정리
이제 컴퓨터에서 OneDrive 폴더의 잔여물을 정리해야 합니다.
1. 처음에는 윈도우키+R 함께 키입니다.
2. 그 다음에, 반죽 이 주소와 히트 입력하다.
%사용자 프로필%\원드라이브

3. 이제 OneDrive 폴더에서 모든 파일을 선택하고 '삭제' 아이콘을 클릭하여 이러한 파일을 제거합니다.

4. 그 다음에, 반죽 파일 탐색기 주소 표시줄의 이 줄을 누르고 입력하다.
%LocalAppData%\Microsoft\OneDrive
5. 여기에서 이 폴더의 모든 파일을 삭제합니다. 제외하고NS "업데이트" 폴더.

6. 그런 다음 주소 표시 줄에 이것을 입력하고 누르십시오. 입력하다.
%프로그램 데이터%\마이크로소프트 원드라이브
7. 여기에서 모든 파일을 선택하고 "삭제" 버튼.

8. 마지막으로 파일 탐색기 주소 표시줄에 이것을 입력하고 입력하다.
C:\OneDriveTemp
9. 그런 다음 Ctrl+A 모든 파일을 선택하고 '삭제' 키를 눌러 컴퓨터에서 제거하십시오.
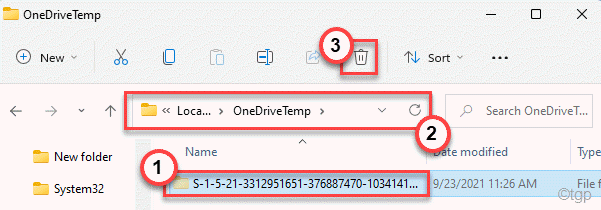
이제 작업이 완료되면 파일 탐색기를 닫고 재시작 당신의 기계.
3단계 – OneDrive 설치
이제 컴퓨터에 OneDrive를 설치할 수 있습니다.
1. 누르기만 하면 윈도우키+R 함께 키입니다.
2. 반죽 실행 터미널에서 이 주소를 누르고 입력하다.
%appdata%\..\로컬\마이크로소프트\원드라이브

3. 이제 OneDrive 폴더에서 더블 클릭 "에업데이트" 폴더.

4. 여기에서 "원드라이브 설정" 파일입니다.
5. 그 다음에, 더블 클릭 설정 파일에서 컴퓨터에 OneDrive를 설치합니다.

[
노트 – '업데이트' 폴더가 보이지 않으면 여기에서 찾을 수 있습니다. –
%시스템루트%\SysWOW64\OneDriveSetup.exe
]
그런 다음 설치 프로세스를 완료하고 재부팅 너의 컴퓨터. 이것은 OneDrive를 수정해야 합니다.


