대부분의 경우 인터넷에 연결되어 있어도 속도가 정말 느립니다. 시스템에서 느린 인터넷 또는 느린 연결 문제가 발생하는 경우 아래 수정 사항을 시도해 보십시오.
목차
수정 1: P2P 업데이트 끄기
동일한 네트워크 내에 다양한 Windows 컴퓨터가 있는 경우 P2P 업데이트 기능을 사용하면 이러한 컴퓨터와 Windows 업데이트를 공유할 수 있습니다. 어떤 경우에는 이것이 좋지만 느린 인터넷 연결 문제가 나타날 수 있습니다. 이 기능을 끄려면 다음 단계를 따르세요.
1단계: 다음으로 실행 대화 상자 열기 윈도우+R.
2단계: 입력 제어 업데이트 그리고 확인 단추.

3단계: 고급 옵션.

4단계: 추가 옵션 섹션까지 아래로 스크롤한 다음 배달 최적화.

5단계: 시작 창에서 아래 다른 PC에서 다운로드 허용 섹션에서 버튼을 토글하여 아래와 같이 끕니다.
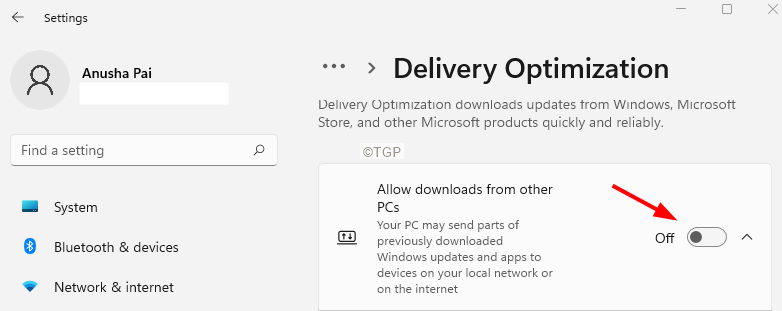
이것이 도움이 되지 않으면 다음 수정 사항을 시도하십시오.
수정 2: 인터넷 대역폭 설정 수정
참고: 이 수정 사항은 Windows Pro 버전에서만 작동합니다.
1단계: 다음으로 실행 대화 상자 열기 윈도우+R.
2단계: 입력 gpedit.msc 그리고 확인 단추.
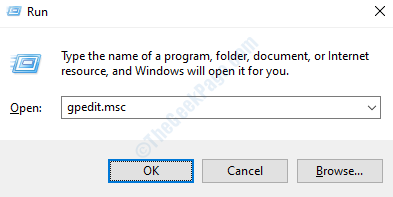
3단계: 로컬 그룹 정책 편집기에서 아래 위치로 이동합니다.
관리 템플릿 > 네트워크 > QoS 패킷 스케줄러
선택 항목을 두 번 클릭하여 확장합니다.
4단계: 오른쪽에서 다음을 두 번 클릭합니다. 예약 가능한 대역폭을 제한합니다.

5단계: 나타나는 창에서 활성화됨 옵션.
6단계: 설정 대역폭 제한 에게 0.
7단계: 클릭 적용하다 그리고 클릭 좋아요.
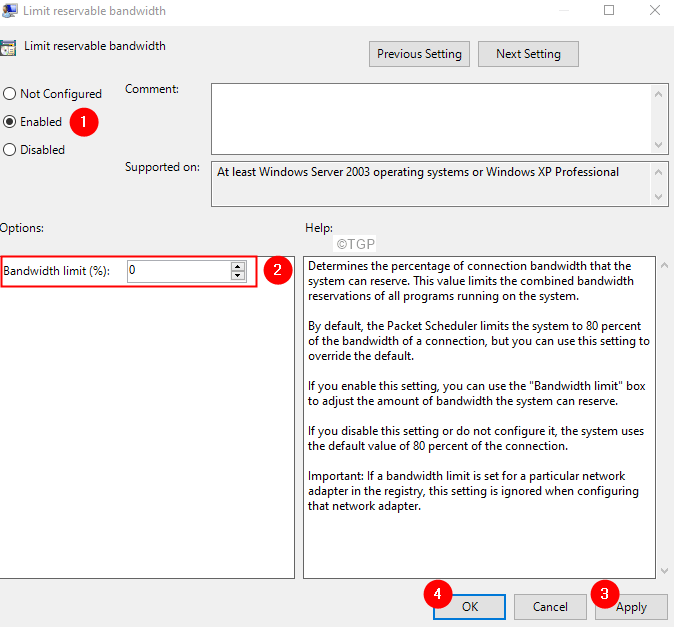
수정 3: WiFi 드라이버를 최신 상태로 유지
1단계: 키 누르기 창 그리고 NS 터미널 실행 창을 열려면
2단계: 입력 devmgmt.msc 그리고 치다 입력하다

3단계: 열리는 장치 관리자 창에서 아래로 스크롤하여 네트워크 어댑터
4단계: 마우스 오른쪽 버튼으로 클릭 인텔(R) 듀얼 밴드 무선-AC 7260 그리고 클릭 드라이버 업데이트

5단계: 드라이버 업데이트 창에서 자동으로 드라이버 검색
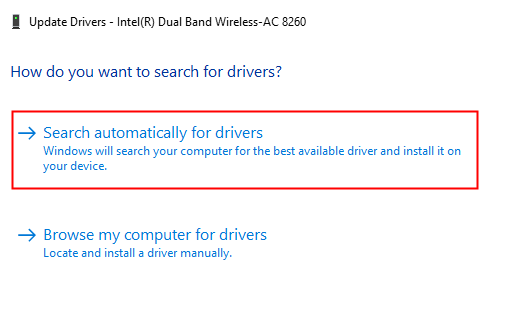
6단계: 시스템이 검색되고 업데이트된 드라이버가 발견되었다는 알림을 받게 됩니다.
7단계: 화면 지침에 따라 드라이버를 업데이트합니다.
이것이 도움이 되는지 확인하고, 도움이 되지 않으면 다음을 수행하십시오.
8단계: 드라이버 업데이트 창에서 내 컴퓨터에서 드라이버 찾아보기

9단계: 클릭 내 컴퓨터에서 사용 가능한 드라이버 목록에서 직접 선택
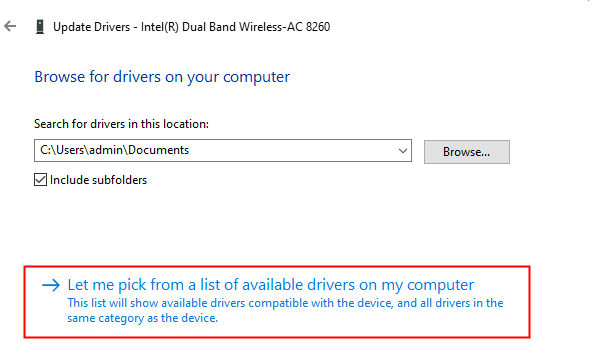
10단계: 호환 가능한 드라이버 목록에서 사용하지 않는 것을 선택 현재 클릭 다음
많은 사용자가 Microsoft의 드라이버를 사용하여 문제를 해결하는 데 도움이 되었다고 보고했습니다.

11단계: 드라이버가 업데이트될 때까지 기다렸다가 화면의 지시에 따라 프로세스를 완료합니다.
그래도 문제가 표시되면 목록에서 다른 드라이버를 선택하고 문제가 해결될 때까지 드라이버를 차례로 사용해 보십시오.
수정 4: 자동 튜닝 기능 끄기
1단계: 실행 터미널을 엽니다. 바로 가기 사용 윈도우+R.
2단계: 입력 cmd 그리고 열쇠를 쥐고 Ctrl+Shift+Enter 관리자 모드에서 명령 프롬프트를 열려면

3단계: 권한을 요청하는 사용자 액세스 창이 표시되면 예.
4단계: 열리는 명령 프롬프트 창에서 아래 명령을 입력합니다.
netsh 인터페이스 tcp 글로벌 표시

5단계: 에 해당하는 값 확인 수신 창 자동 조정 수준. 값이 Normal이거나 활성화된 경우 아래 명령을 사용하여 끕니다.
netsh int tcp set global autotuninglevel=disabled
6단계: 느린 인터넷 문제를 해결할 수 있는지 확인합니다. 명령 프롬프트에 없는 경우 아래 명령을 실행하여 DNS 항목을 플러시하십시오.
IPCONFIG/플러쉬DNS
이제 문제가 해결되었는지 확인하십시오. 그렇지 않은 경우 다음 수정을 시도하십시오.
수정 5: 대용량 전송 오프로드 비활성화
1단계: 키 누르기 창 그리고 NS 터미널 실행 창을 열려면
2단계: 입력 devmgmt.msc 그리고 치다 입력하다

3단계: 열리는 장치 관리자 창에서 아래로 스크롤하여 네트워크 어댑터.
4단계: 마우스 오른쪽 버튼으로 클릭 이더넷 어댑터에서 선택하고 속성.

5단계: 고급의 탭.
6단계: 아래 재산 섹션, 선택 대용량 전송 오프로드 v2(IPv6)
7단계: 아래 값 섹션, 선택 장애가있는.
8단계: 좋아요 단추.
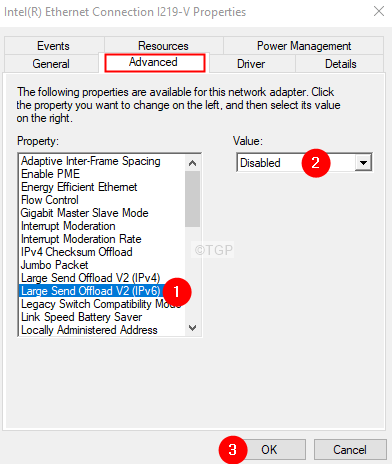
9단계: 아래 재산 섹션, 선택 대용량 전송 오프로드 v2(IPv4)
10단계: 아래 값 섹션, 선택 장애가있는.
11단계: 좋아요 단추.

12단계: 이제 느린 인터넷 문제가 해결되었는지 확인합니다.
그게 다야
이 기사가 유익한 정보가 되었기를 바랍니다. 읽어 주셔서 감사합니다.
이 수정 사항이 유용하다고 생각되면 댓글을 달고 알려주십시오.


