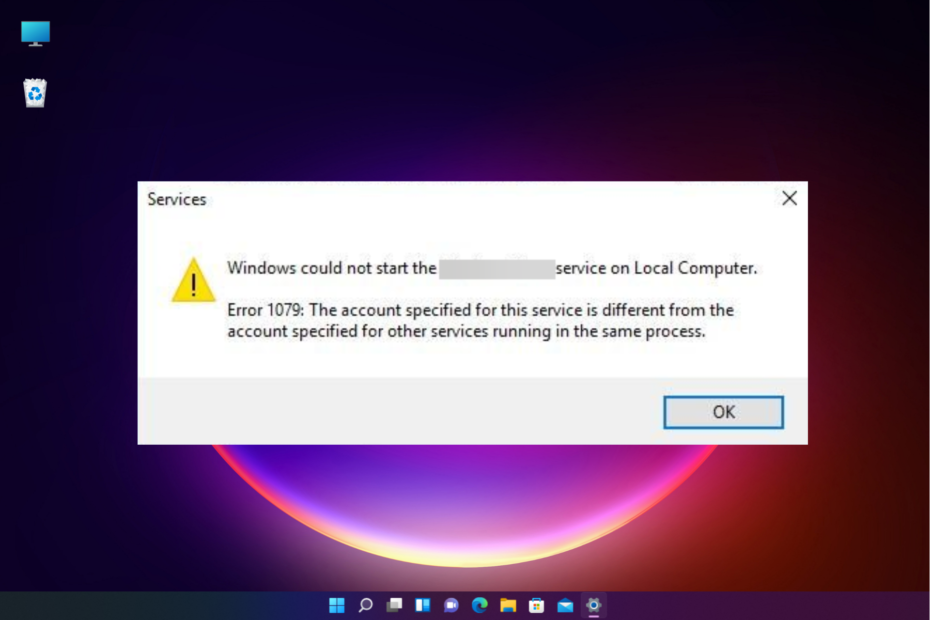마이크로소프트 포토는 2012년 처음 OS에 도입됐다. 그 이후로 Microsoft는 UI를 전면 개편하고 Windows 11의 시각적 요소를 초월할 정도로 시각적 미학을 개선했습니다. 그러나 여전히 존재하는 몇 가지 문제가 있습니다. 일부 사용자는 최근 '사진에서 이 파일을 열 수 없습니다'라는 성가신 오류 메시지 대신 사진으로 이미지 파일을 열 수 없는 문제에 대해 불평했습니다. 이 문제에 대한 몇 가지 빠른 해결 방법이 있습니다.
해결 방법 –
1. 파일이 깨지거나 손상된 경우 파일이 열리지 않습니다. 다른 이미지 프로세서(예: 그림판)를 사용하여 파일을 열고 확인하십시오.
2. 이미지 파일이 공유 네트워크 드라이브에 있는 경우 파일에 액세스할 수 있는 권한이 없을 수 있습니다. 자신의 컴퓨터로 옮기고 다시 액세스하기만 하면 됩니다.
목차
수정 1 – 이미지가 지원되지 않는 형식인지 확인
사진 앱에서 아직 지원하지 않는 고급 이미지 형식이 있습니다. 다음은 지원되지 않는 형식 목록입니다.
웹피. HEIC. JPEG XR
이러한 이미지를 .JPEG 또는 .JPG 파일 형식으로 변환한 다음 사진 앱으로 액세스할 수 있습니다.
그렇지 않으면 다른 타사 응용 프로그램을 사용하여 파일에 액세스할 수 있습니다.
수정 2 – 사진 재설정 또는 복구
이 문제에 대한 가장 빠른 해결 방법은 사진 앱을 기본 설정으로 재설정하는 것입니다.
1. 처음에는 윈도우키+I 함께 키입니다.
2. 그런 다음 "앱" 왼쪽에.
3. 오른쪽에서 "앱 및 기능“.

4. 이제 "마이크로소프트 사진"를 앱 목록에 표시합니다.
5. 그런 다음 점 3개로 된 메뉴를 클릭하고 "고급 옵션"에 액세스합니다.
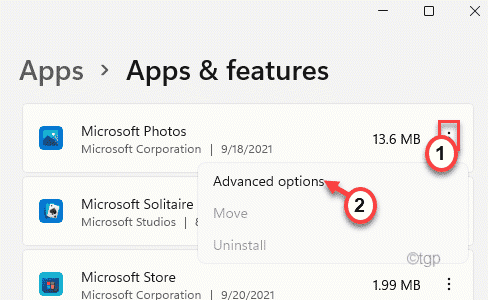
6. 이제 '재설정' 아래에 두 가지 옵션이 표시됩니다.
수리하다
초기화
7. 이제 "수리하다"를 클릭하여 응용 프로그램을 복구합니다.
복구 프로세스가 완료되면 이미지 파일을 다시 열어보십시오.
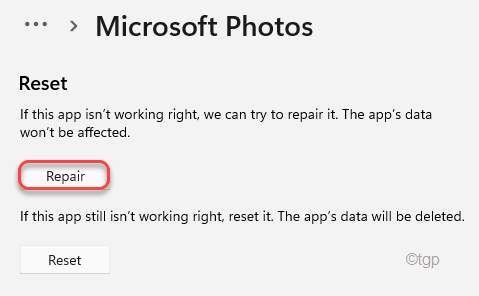
8. 사진에 여전히 오류 메시지가 표시되면 "초기화“.
9. 그런 다음 "을 탭하여 작업을 확인하십시오.초기화“.
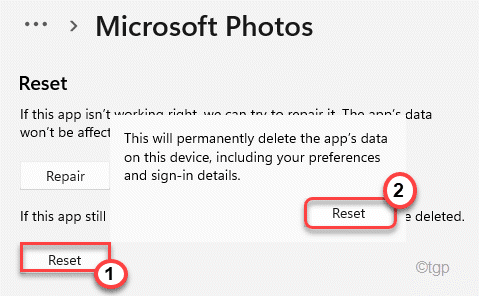
사진을 재설정한 후 문제가 발생한 이미지 파일을 열면 됩니다.
수정 3 – 사진 앱 다시 설치
컴퓨터에 사진 앱을 다시 설치할 수 있습니다.
1. 처음에는 윈도우 케y를 입력하고 "파워쉘" 검색창에.
2. 그런 다음 "윈도우 파워쉘"를 클릭하고 "관리자 권한으로 실행“.
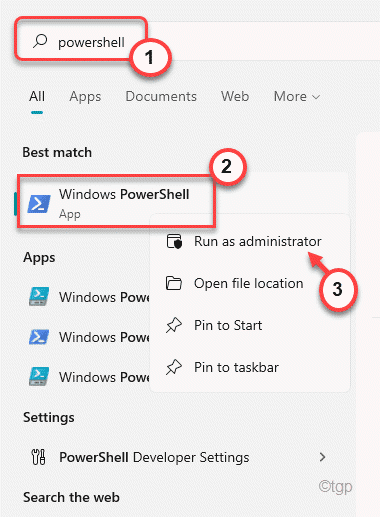
3. 복사 붙여 넣기 터미널에서 이 명령을 실행하고 입력하다 컴퓨터에서 사진 앱을 제거합니다.
Get-AppxPackage *사진* | 제거-AppxPackage

이렇게 하면 컴퓨터에서 사진 앱이 제거됩니다. 완료되면 PowerShell 창을 닫습니다.
4. 이제 컴퓨터에서 Microsoft Store를 엽니다.
5. 여기에서 "마이크로소프트 사진" 검색창에서.
6. "를 탭하십시오.마이크로소프트 사진" 다시.
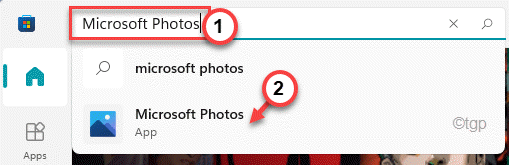
7. 또한 "얻다"를 클릭하여 컴퓨터에 Microsoft Photos 앱을 설치합니다.
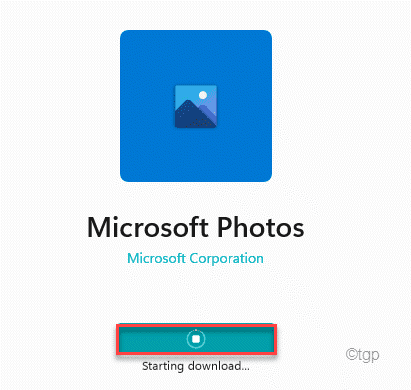
앱 설치 후 설정을 닫고 이미지 파일을 다시 열어보세요.
수정 4 – Windows 사진 뷰어 사용
이러한 솔루션 중 하나라도 작동하지 않으면 컴퓨터에서 이전 Windows 사진 뷰어 앱을 사용할 수 있습니다.
1. 처음에는 다운로드 Windows 사진 뷰어 복원.
2. 그 다음에, 더블 클릭 "에Windows 사진 뷰어 복원"를 클릭하여 컴퓨터에서 실행합니다.
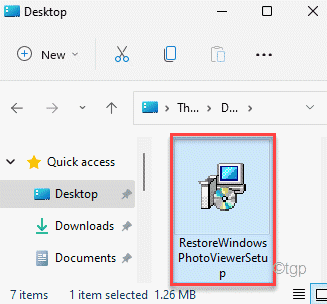
3. 이제 "다음"를 클릭하여 계속 진행합니다.
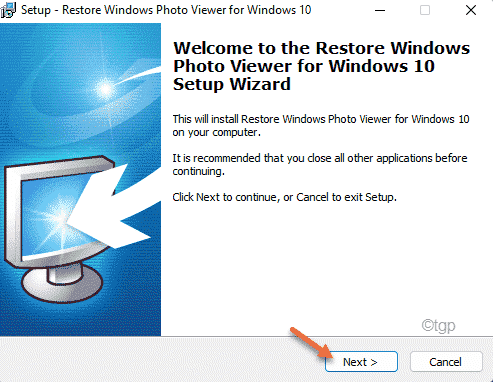
4. 그런 다음 "설치"를 클릭하여 컴퓨터에 설치합니다.
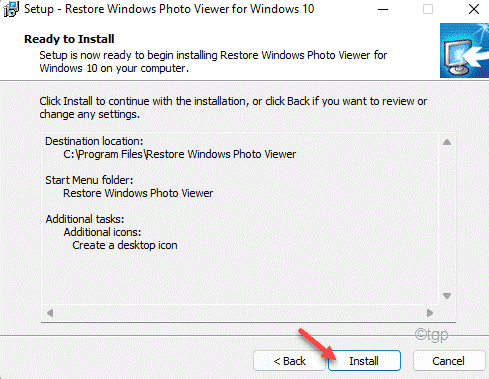
설치 프로세스가 완료되면 설치 프로그램을 닫습니다. Windows 사진 뷰어 복원이 자동으로 열립니다.
5. 여기에서 "Windows 사진 뷰어 복원"를 복원합니다.
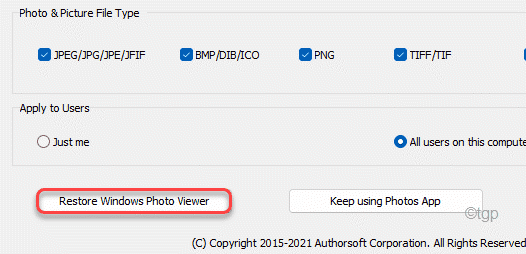
이제 Windows 사진 뷰어를 사용할 수 있습니다. 이 Windows 사진 뷰어를 사용하여 충돌하는 이미지 파일을 다시 열어보십시오. 작동 여부를 확인하십시오.
수정 5 – 파일 유형별로 기본 앱 선택
선택한 파일 형식에 대해 기본적으로 '사진' 앱을 선택할 수 있습니다.
1. 먼저 설정 창을 엽니다.
2. 그런 다음 "앱“.
3. 다음으로 오른쪽에서 "기본 앱“.

4. 이제 화면의 같은 부분에서 아래로 스크롤하여 "파일 유형별 기본 앱“.
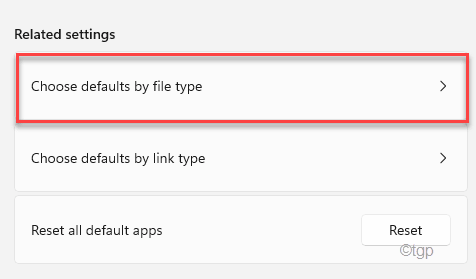
5. 이제 이미지 파일 형식(예: .jpeg, .jpg 등)을 찾습니다.
6. 첫 번째 항목을 탭하여 기본 설정을 변경합니다.
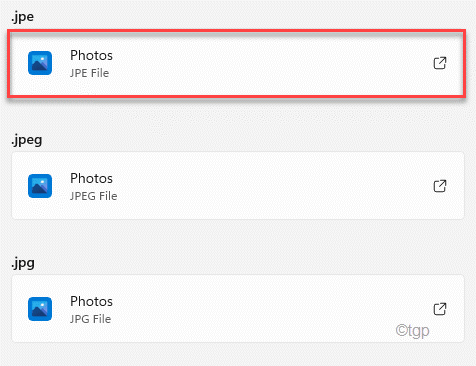
7. 그런 다음 "사진" 목록에서 앱을 선택합니다.
8. 또한 "를 클릭하십시오.좋아요"를 눌러 기본 설정으로 지정합니다.
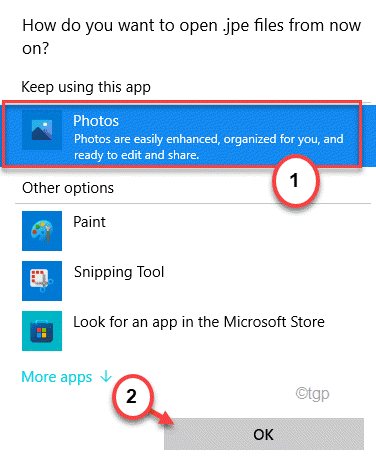
9. 이제 이미지 파일과 연결된 다른 확장자에 대해 동일한 작업을 반복하고 이를 사진으로 설정합니다.
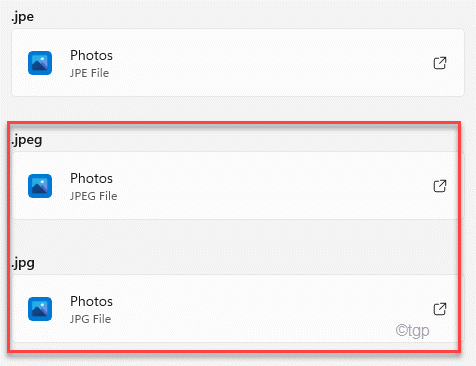
완료되면 설정을 닫습니다.
사진이 작동하기 시작하고 충돌하는 모든 이미지가 추가 오류 없이 열립니다.