Windows 11에는 많은 새로운 기능이 포함되어 있으며 그 중 하나는 로그인 화면에 사용자 지정 메시지를 표시하는 기능을 포함합니다. Windows 10에는 이미 배경 설정과 같이 로그인 화면을 사용자 정의하는 옵션이 있었습니다. 특히 잠금 화면, 설정 잠금 화면 앱, 잠금 화면의 화면 시간 초과 설정 그리고 더. 그러나 환영 메시지나 경고를 추가하여 로그인 화면을 사용자 정의할 수도 있습니다.
PC에 여러 사용자가 있는 경우 환영 또는 경고 메시지를 설정할 수 있으며 이는 사용자를 환영하거나 그 전에 경고합니다. PC에 로그인하면 로그인 화면에 메시지를 표시하거나 마지막 로그인이 언제였습니까? 완료.
현재 그렇게 하는 방법은 많지 않으며 유일한 방법은 Windows 11 로그인 화면에 사용자 지정 메시지 메모를 표시할 수 있도록 레지스트리를 약간 변경하는 것입니다. 방법을 살펴보겠습니다.
레지스트리 편집기를 사용하여 Windows 11 로그인 화면에 사용자 지정 메시지 메모를 추가하는 방법
1 단계: 눌러 승리 + R 열려면 키보드의 키를 함께 실행 명령 창문.
2 단계: 에서 실행 명령 검색 창, 입력 regedit 그리고 치다 입력하다 열다 레지스트리 편집기 창문.
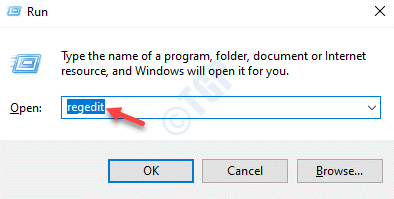
3단계: 에서 레지스트리 편집기 창에서 아래 경로로 이동합니다.
HKEY_LOCAL_MACHINE\Software\Microsoft\Windows\Current Version\Policies\System
이제 오른쪽으로 이동하여 문자열 값을 찾습니다. 법적 고지 캡션 그리고 그것을 두 번 클릭하십시오.

4단계: 에서 문자열 편집 대화 상자로 이동 가치 데이터 필드에 로그인 화면에 표시할 환영 메시지를 입력합니다.
예를 들어 맞춤 메시지를 "내 스마트 PC에 오신 것을 환영합니다“.
누르다 좋아요 변경 사항을 적용합니다.
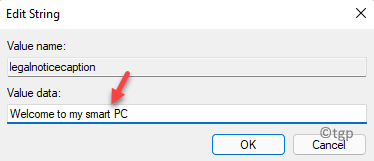
5단계: 이제 문자열 값을 찾으십시오. 법적고지문 그리고 그것을 두 번 클릭하십시오.

6단계: 에서 문자열 편집 대화 상자에서 가치 데이터 필드에 맞춤 메모를 입력합니다.
예를 들어 "이 PC의 모든 사용자에게 좋은 아침“.
누르다 좋아요 변경 사항을 저장하려면

이제 레지스트리 편집기 창을 닫고 PC를 다시 시작하십시오. 이제 Windows 11 PC가 켜지면 아래에 추가된 사용자 지정 메모와 함께 시작 메시지가 표시됩니다.


