바로 가기를 원하지 않는 것은 없습니다. Windows 응용 프로그램도 예외는 아닙니다. 자주 사용하는 응용 프로그램에 대한 바탕 화면 바로 가기를 만드는 것은 가장 필수적인 요구 사항 중 하나로 간주됩니다. 그러나 새로운 Windows 11 UI를 사용하면 바로 가기 만들기와 같은 기본적인 작업에도 약간 까다로워질 수 있습니다. 막혔다면 주저하지 마십시오. 완벽한 솔루션이 준비되어 있습니다.
목차
방법 1: 응용 프로그램을 끌어다 놓기만 하면 됩니다.
이것은 모든 방법 중 가장 간단합니다. 대부분의 응용 프로그램에서 이 방법을 따르면 바탕 화면 바로 가기를 만들 수 있습니다.
1단계: 바탕 화면에 있는지 확인합니다. 클릭 윈도우 시작 상.

2단계: 다음과 같이 모든 앱 버튼 오른쪽 상단 모서리 창의.

3단계: 이제 바탕 화면 바로 가기를 만들려는 응용 프로그램을 찾아 찾습니다.
응용 프로그램을 클릭하고 바탕 화면에 끌어다 놓습니다..

4단계: 바로 그것입니다. 바탕 화면 바로 가기가 준비되었습니다.

방법 2: 시작 메뉴 폴더에서 바로 가기 만들기
외부 소스에서 다운로드하여 설치하는 응용 프로그램의 경우 ~ 아니다 Windows 스토어에서 Windows 시작 메뉴 폴더에 바로 가기가 생성됩니다. 이 바로 가기를 사용하여 바탕 화면 바로 가기를 만들 수 있습니다. Windows 스토어를 통해 설치한 응용 프로그램의 경우 이 방법이 작동하지 않으며 방법 3으로 이동해야 합니다.
읽다: 외부 드라이브에서 Windows 10 최신 앱 설치 및 실행
1단계: 먼저 윈도우 시작 상.
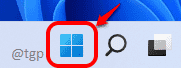
2단계: 다음과 같이 오른쪽 상단 모서리, 찾아 클릭 모든 앱 단추.

3단계: 앱 목록에서 바탕 화면 바로 가기를 만들 앱을 찾은 다음 마우스 오른쪽 버튼으로 클릭 그 위에. 다음과 같이 클릭하십시오. 더 옵션을 누른 다음 파일 위치 열기 옵션.

4단계: 위의 단계를 따르면 시작 메뉴 폴더가 열립니다. 이제 앱을 마우스 오른쪽 버튼으로 클릭하십시오.. 오른쪽 클릭 컨텍스트 메뉴에서 더 많은 옵션 보기.

5단계: 다음과 같이 바로가기 만들기 확장되는 메뉴에서 옵션을 선택합니다.

6단계: 다음 바로 가기 생성 확인 창이 나타나면 버튼을 클릭합니다. 예.

바로 가기가 바탕 화면에서 기다리고 있습니다.
방법 3: 응용 프로그램 폴더를 통해
Windows 스토어 응용 프로그램의 경우 시작 메뉴 폴더에 이러한 응용 프로그램에 대한 바로 가기가 생성되지 않으므로 위의 방법이 작동하지 않습니다. 이 경우 다음 단계를 시도하여 바탕 화면 바로 가기를 성공적으로 만들 수 있습니다.
1단계: 찾아 클릭 검색 아이콘 작업 표시줄에서.
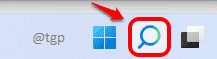
2 단계: cmd 입력 그리고 딸깍 하는 소리 ~에 명령 프롬프트 검색 결과에서.
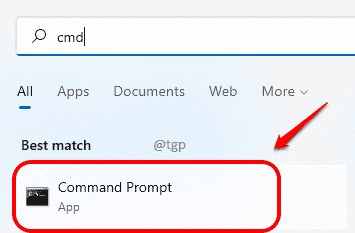
3단계: 명령 프롬프트가 열리면 다음을 입력 그리고 치다 입력하다 열쇠. 그러면 응용 프로그램 폴더가 열립니다.
탐색기 셸: AppsFolder
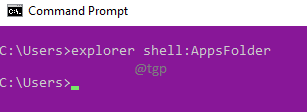
4단계: 이제 바로 가기를 만드는 데 필요한 응용 프로그램을 찾아 찾습니다. 그것을 마우스 오른쪽 버튼으로 클릭하십시오. 그리고 바로가기 만들기 옵션.
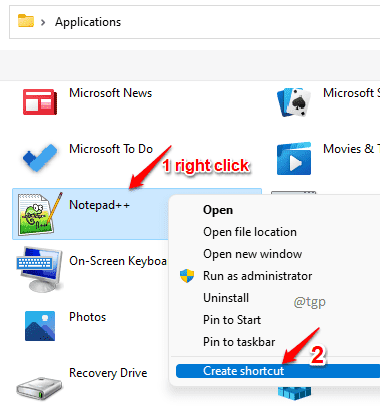
5단계: 클릭 예 바로가기 생성 확인창이 뜨면 버튼을 누릅니다.
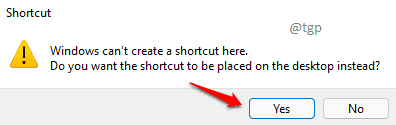
그게 다야 새 바로 가기를 사용할 준비가 되었습니다.
기사가 유용했기를 바랍니다.


