Windows 사용자라면 모든 것을 사용자 정의한다는 아이디어에 이미 마음이 끌릴 것입니다. 작업 표시줄에 표시되는 날짜와 시간은 컴퓨터 화면을 볼 때마다 표시되는 바로 그 것이기 때문에 매우 중요합니다. Windows 11 작업 표시줄에서 날짜 및 시간 형식을 성공적으로 변경하는 방법을 알아보려면 계속 읽으십시오.
Windows는 사용자에게 시간 및 날짜 형식 지정에 대한 두 가지 옵션을 제공합니다. 하나는 미리 설정된 형식 중 하나를 선택하고 다른 하나는 사용자 정의/맞춤형 형식을 만드는 것입니다. 이 문서에서는 둘 다 자세히 설명합니다.
목차
지역 설정 창을 여는 방법
그것은에서 지역 모든 날짜 및 시간 사용자 지정 포맷이 완료된 설정 창. 먼저 이 창을 여는 방법을 살펴보겠습니다.
1 단계: 눌러 승리 + 나 키를 함께 열려면 설정 앱.
에서 왼쪽 창 창, 클릭 시간 및 언어 메뉴와 오른쪽 창 창에서 옵션을 클릭하십시오. 언어 및 지역.

2 단계: 에서 언어 및 지역 창문, 스크롤 모든 방법 아래에 헤더를 찾기 위해 관련 설정. 그 아래에 있는 옵션을 클릭하십시오. 관리 언어 설정.

3단계: 그게 다야. 당신의 지역 이제 설정 창이 열립니다.
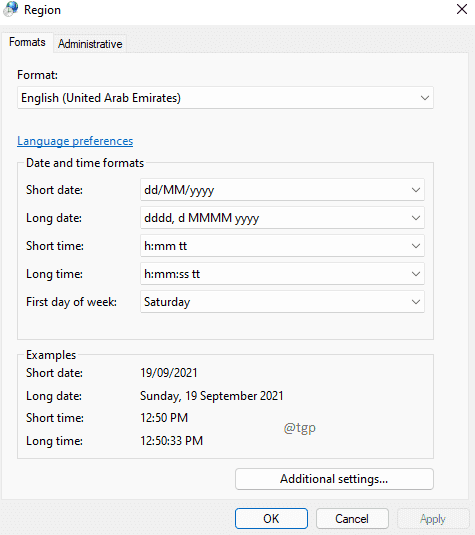
이제 지역 설정 창이 열렸으므로 작업 표시줄에서 날짜 및 시간 형식을 변경하는 방법을 살펴보겠습니다.
Windows 11 작업 표시줄에서 기본 날짜 형식을 전환하는 방법
NS 기본 Windows 11 작업 표시줄의 날짜 형식은 일/월/연도. 아래 스크린샷에 나와 있습니다.

Windows에는 날짜에 사용할 수 있는 다른 사전 설정 형식이 하나만 있습니다. d MMM YYYY. 이제 날짜 형식을 다음으로 변경하려면 d MMM YYYY, 아래 단계를 따르세요.
1 단계: 에서 지역 설정 창에서 형식 탭.
다음과 같이 드롭 드롭 메뉴 옵션과 관련된 짧은 날짜. 형식 선택 d MMM YYYY.
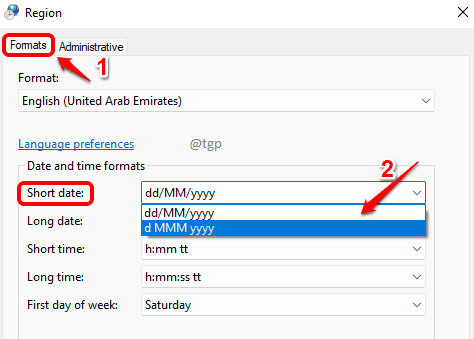
2 단계: 형식을 선택한 후 적용하다 버튼을 누른 다음 켜기 확인 단추.
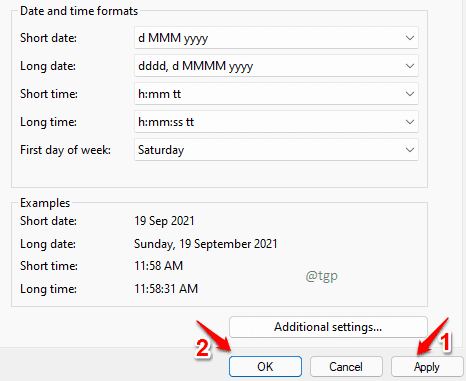
3단계: 지금 보면 작업 표시줄의 오른쪽 모서리, 날짜 형식이 변경된 것을 확인할 수 있습니다.

Windows 11 작업 표시줄에서 기본 시간 형식을 전환하는 방법
Windows 11에는 다음과 같은 시간의 기본 형식이 있습니다. 시간: mm tt, 여기서 tt는 AM 또는 PM입니다. 예를 들어 아래 스크린샷을 참조하세요.

Windows에는 시간 형식에 대한 사전 설정이 2개뿐입니다. 기본 옵션 외에 다른 옵션은 시간에서 AM/PM을 제거하는 것입니다. tt 부분을 제거하려면, 즉 PM 또는 AM 부분을 제거하려면 아래 단계를 따르십시오.
에서 형식 탭 지역 창에서 드롭 다운 메뉴 와 관련된 짧은 시간. 선택하다 HH: mm 옵션.
완료되면 다음을 클릭하십시오. 적용하다 그리고 확인 버튼.
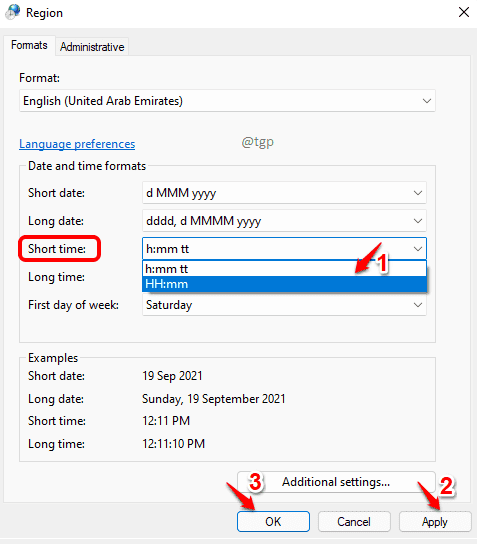
지금 작업 표시줄을 보면 AM/PM 부분이 제거된 것을 볼 수 있습니다.

Windows가 컴퓨터에 날짜와 시간을 표시하기 위해 제공하는 기본 형식에 만족하지 않는다면 자신만의 형식을 만들 수도 있습니다.
Windows 11 작업 표시줄에서 날짜를 사용자 지정하는 방법
1 단계: 에서 지역 창, 아래 형식 탭을 다시 클릭하고 추가 세팅 단추.

2 단계: 날짜 형식을 사용자 지정하려면 날짜 탭 그런 다음 텍스트 필드 옵션에 대해 짧은 날짜.

3단계: 여기에 사용자 정의 형식을 편집할 수 있는 조항이 있습니다. 날짜 필드에 슬래시(/) 대신 점(.)을 원한다고 가정해 보겠습니다. 이 경우 형식을 다음과 같이 입력하십시오. 디. MM.yyyy. 다른 형식을 원하면 대신 입력할 수도 있습니다.
을 치다 적용하다 버튼과 확인 단추.

지금 확인하면 작업 표시줄에 점이 있는 사용자 지정 형식의 날짜가 있음을 알 수 있습니다.
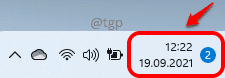
Windows 11 작업 표시줄에서 시간을 사용자 지정하는 방법
이제 Windows 11 작업 표시줄 시간에 사용자 지정 형식을 지정하려면 다음 단계가 도움이 됩니다.
1 단계: 이전과 마찬가지로 버튼을 클릭합니다. 추가 세팅 ~로부터 형식 탭 지역 창문.

2 단계: 이번에는 탭을 클릭 시간 그런 다음 옵션에 대한 텍스트 필드를 클릭하십시오. 짧은 시간.

3단계: 표시하고 싶다고 가정해 보겠습니다. 먼저 분, 그 다음 시간. 이 경우 입력하십시오. mm: 헿 에서 짧은 시간 들. 다른 형식을 원하면 대신 입력할 수도 있습니다.
을 치다 적용하다 버튼과 확인 단추.

이제 Windows 작업 표시줄에서 새 시간 형식이 어떻게 보이는지 확인할 수 있습니다.
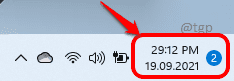
그게 다야 단계 중 하나라도 막히면 댓글로 알려주십시오.

