Microsoft Word 사용자가 겪는 오류 중 하나는 Word 문서를 열려고 할 때 발생하는 XML 구문 분석 오류입니다. 이 오류는 Office 버전을 업그레이드한 후 또는 문서를 내보낼 때 나타납니다.
오류 메시지는 다음과 같이 말합니다. “우리는 열 수 없다. 파일명.docx 내용에 문제가 있어”. 오류 내용을 확인하면 다음과 같이 표시됩니다. XML 구문 분석 오류 그리고 준다 오류 위치(부품, 선 및 열) 오류를 해결하기 위해 문서에서 볼 수 있는 위치를 나타냅니다. 일반적으로 이 오류는 Word에서 해석할 수 없는 XML 파일(문서의 일부)의 인코딩 오류로 인해 발생합니다. 여기서는 Notepad++ 및 Winrar/Winzip을 사용하여 이 오류를 해결하는 방법에 대해 설명합니다.

메모장 ++ 및 Winrar 또는 Winzip을 사용하여 수정
.docx 파일은 여러 .xml 파일이 포함된 .zip 파일이므로 이 오류는 .xml 파일 중 하나의 위치를 나타냅니다.
1. 선택하다 오류를 보여주는 Word 문서를 누르고 F2 파일 확장자를 변경합니다.
2. 이제 확장자를 다음에서 변경하십시오. .docx에서 .zip으로.
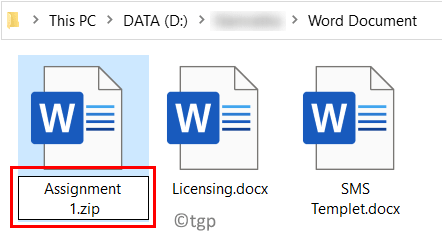
3. 클릭 예 확장 변경 확인을 묻는 대화 상자에서.

4. 확장이 표시되지 않으면 다음으로 이동하십시오. 보다 탭 파일 탐색기 옆에 있는 확인란을 선택하고 파일 이름 확장명.

5. 더블 클릭.zip으로 변환된 파일에서 워드 문서의 일부인 여러 파일을 볼 수 있습니다.

6. 오류 메시지의 위치에서 오류를 일으키는 파일을 식별합니다. 발췌 이 XML 파일은 zip 아카이브 외부에 있습니다.
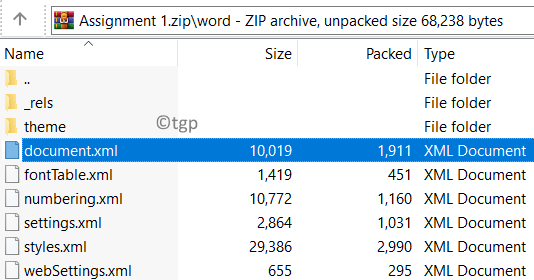
7. 이제 우리는 편집하다 메모장++을 사용하여 파일을 만듭니다. 이 링크를 클릭하면 메모장 ++ 다운로드 PC에 설치되어 있지 않은 경우.
8. 마우스 오른쪽 버튼으로 클릭 추출된 XML 파일에서 선택하고 메모장++로 편집.
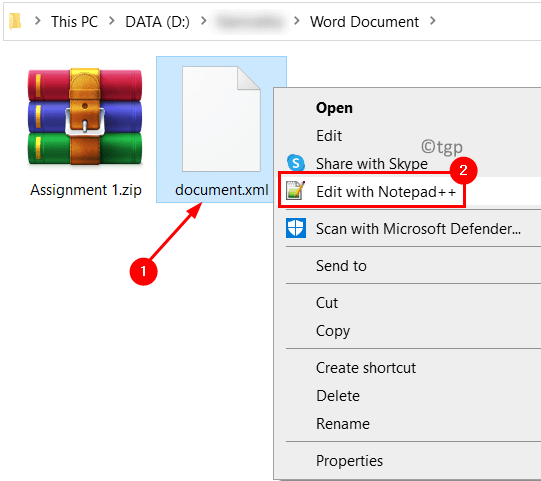
9. 올바른 라인과 열을 보려면 다음을 설치해야 합니다. XML 도구 플러그인.
10. 로 이동 플러그인 상단 메뉴.
11. 선택하다 플러그인 관리자 나타나는 메뉴에서

12. 에서 플러그인 관리자, 로 이동 사용 가능 탭.
13. 찾다 XML 도구 플러그인 목록과 선택하다 그것. 클릭 설치 단추.

14. 확인 창에서 다음을 클릭하십시오. 예 설치가 발생하도록 종료한 다음 메모장++을 다시 시작합니다.

15. 플러그인이 설치되면 다음으로 이동하십시오. 플러그인 -> XML 도구.
16. 선택하다 예쁜 프린트 파일을 포맷합니다.
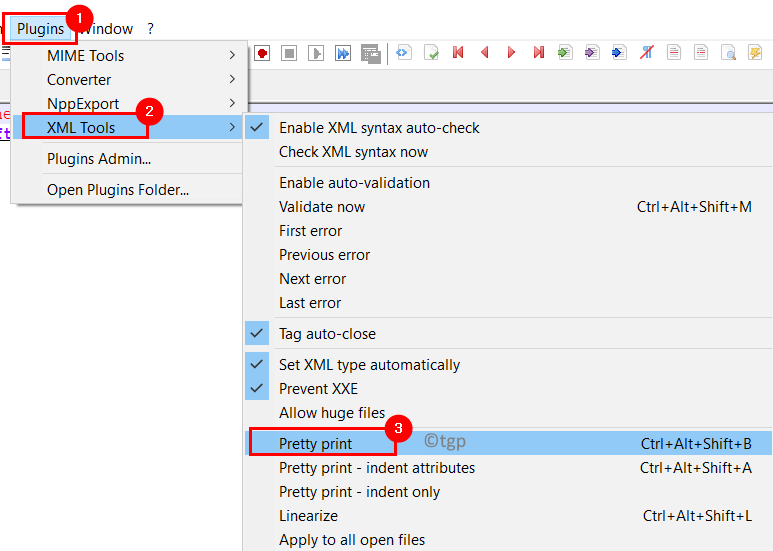
17. 포맷된 파일에서 위치 오류에 언급되었습니다. 이 오류는 파일마다 다릅니다. 코드 블록에 포함되지 않은 특수 문자, 비정상적인 형식의 링크 및 코드와 같은 불일치를 찾으십시오. 이러한 경우 줄 옆에 느낌표가 표시됩니다.
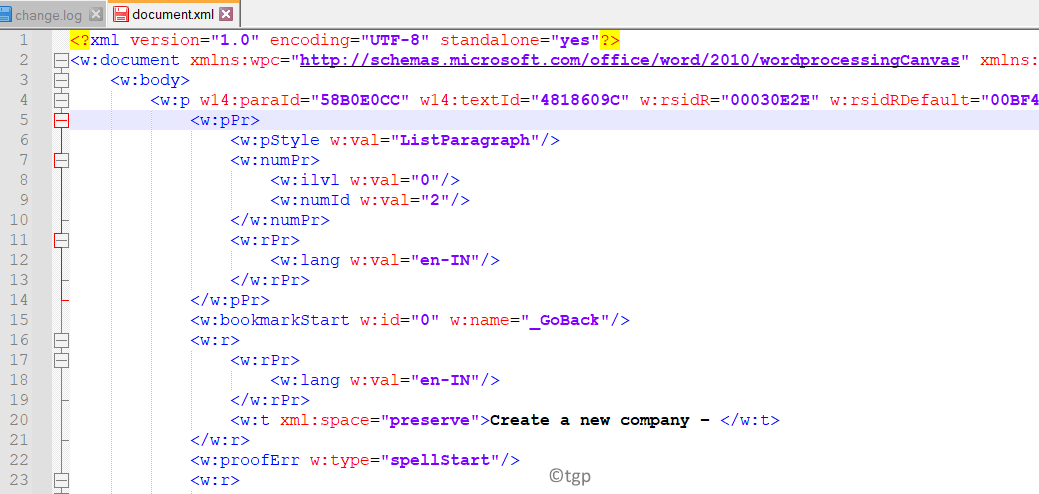
18. 오류를 해결한 후 다음을 누릅니다. Ctrl + S 이 파일을 저장합니다. 다시 복사하여 붙여넣기 .지아이피 파일.
19. 지금 이름을 바꾸다 파일 .docx 또는 .doc 그리고 다시 열어보세요.
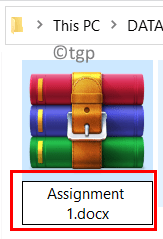
XML 구문 분석 문제 없이 Word 문서를 열 수 있다면 오류가 수정되었음을 의미합니다.
읽어 주셔서 감사합니다.
이 방법이 XML 구문 분석 오류를 해결하는 데 효과가 있었는지 댓글로 알려주세요.


