외부 장치가 시스템에 연결되면 파일 탐색기 창에서 해당 장치를 볼 수 있습니다. 장치를 두 번 클릭하기만 하면 장치에 액세스할 수 있습니다. 그러나 때때로 장치가 감지되어도 장치에 액세스할 수 없고 아래와 같은 오류가 표시되는 것을 알 수 있습니다.
드라이버 접근 불가
존재하지 않는 장치가 지정되었습니다.

이 오류가 표시되는 잠재적 원인은 다음과 같습니다.
- 장치 드라이브에 액세스할 수 있는 권한이 없습니다.
- 드라이브 문자가 일치하지 않음
- 하드 디스크 문제
- 오래된 마더보드 드라이버.
- 결함이 있는 마더보드 헤더.
- USB 포트 결함
이 오류가 표시되고 수행해야 할 작업이 궁금하면 함께 읽으십시오. 이 기사에서는 도움이 될 수 있는 수정 목록을 선별했습니다. 특정 수정 사항을 시도하기 전에 다음과 같은 간단한 수정 사항이 도움이 되는지 확인하세요.
- 시스템을 다시 시작하십시오.
- USB 포트에서 하드 디스크를 제거하고 다시 연결하십시오.
- 다른 USB 포트에 연결해 보십시오.
- 장치가 USB2.0에 연결된 경우 해당 포트에서 장치를 제거하고 USB 3.0에 연결하거나 그 반대로 시도하십시오.
목차
수정 1: 드라이브에 액세스할 수 있는 권한이 있는지 확인
1단계: 다음을 사용하여 Windows 탐색기 창을 엽니다. 윈도우+E
2단계: 지금, 마우스 오른쪽 버튼으로 클릭 장치 드라이버에서.
3단계: 선택 속성

4단계: 속성 창에서 보안 탭
5단계: 편집하다 단추.

6단계: 이제 필요한 사용자 계정.
7단계: 권한 섹션에서 완전한 통제하에있는 옵션은 아래와 같습니다.
8단계: 이제 적용하다 그런 다음 좋아요 단추.

수정 2: 드라이브 문자 변경
경우에 따라 오류 메시지에 표시된 드라이버 문자가 디스크 관리에 표시된 것과 일치하지 않는 것을 볼 수 있습니다. 이 경우 드라이버의 편지를 수정하면 문제를 해결하는 데 도움이 될 수 있습니다.
1단계: 시작 메뉴 옆의 검색 상자에 다음을 입력합니다. 디스크 관리.
2단계: 최상위 결과를 두 번 클릭합니다. 하드 디스크 관리 생성 및 포맷 아래 그림과 같이.

3단계: 열리는 디스크 관리 창에서 아래와 같이 필요한 디스크를 마우스 오른쪽 버튼으로 클릭합니다.
4단계: 선택 드라이브 문자 및 경로를 변경합니다.
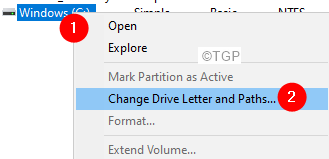
5단계: 시작 창에서 변화 단추.

6단계: 나타나는 창에서 진드기 ~에 다음 문자를 할당하십시오.
7단계: 연결된 드롭다운에서 편지를 고르다 이미 사용 중이 아닙니다.
8단계: 확인 단추.

9단계: 다시 마우스 오른쪽 버튼을 클릭합니다. 운전사 그리고 선택 파티션을 활성으로 표시
10단계: 시스템을 다시 시작합니다.
수정 3: 시스템 제거 및 다시 시작
1단계: 시작 메뉴 옆의 검색 상자에 다음을 입력합니다. 디스크 관리.
2단계: 최상위 결과를 두 번 클릭합니다. 하드 디스크 관리 생성 및 포맷 아래 그림과 같이.

3단계: 열리는 디스크 관리 창의 아래쪽 섹션에서 마우스 오른쪽 버튼으로 클릭 아래 그림과 같이
4단계: 선택 속성
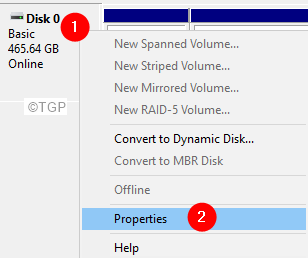
5단계: 열리는 속성 창에서 운전사 탭.
6단계: 클릭 제거장치 단추.
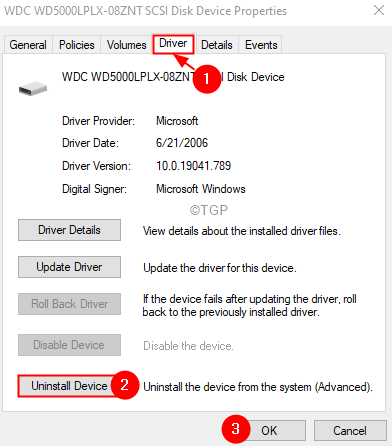
7단계: 이제 장치를 제거하고 다시 연결합니다.
문제가 해결되는지 확인합니다.
수정 4: 디스크 다시 스캔
참고: 이것은 임시 수정 사항이며 시스템을 다시 시작할 때 다시 나타날 수 있습니다.
1단계: 디스크 관리 창을 엽니다(위 수정 사항의 1-2단계 참조).
2단계: 상단 메뉴 옵션에서 동작 탭.
3단계: 선택 디스크 재검색 드롭다운 메뉴에서.

이것이 작동하는지 확인하십시오. 그렇지 않은 경우 다음 수정을 시도하십시오.
수정 5: 마더보드 드라이버 업데이트
USB, HDMI 등을 통해 시스템에 연결된 모든 장치는 내부적으로 마더보드에 연결됩니다. 마더보드 드라이버가 업데이트되지 않은 경우 이 오류가 발생할 수 있습니다.
1단계: 키를 사용하여 실행 대화 상자 열기 윈도우+R.
2단계: 입력 msinfo32 그리고 치다 입력하다

3단계: 아래와 같이 BIOS 버전/날짜를 찾습니다.
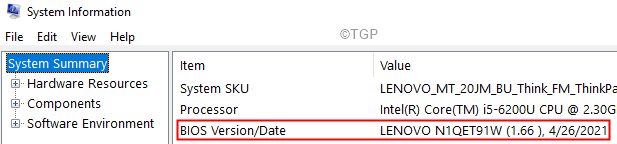
4단계: 최신 버전인지 확인합니다.
5단계: 마더보드 드라이버가 업데이트되지 않은 경우 제조업체 사이트를 방문하십시오.
6단계: 필요한 지침과 드라이버 업데이트를 찾을 수 있어야 합니다.
7단계: 지침을 주의 깊게 따르고 드라이버 업데이트 프로세스를 완료합니다.
수정 6: 마더보드 헤더 변경 및 교체
내장 하드 디스크를 사용 중이고 이 오류가 표시되는 경우 손상된 마더보드 헤더 때문일 수 있습니다. 이 경우 헤더를 교체해야 합니다. 마더보드 헤더를 교체하려면 시스템을 기술자에게 가져가는 것이 좋습니다.
그게 다야.
이 기사가 유익한 정보가 되었기를 바랍니다. 읽어 주셔서 감사합니다.
이 기사가 도움이 되셨다면 댓글로 알려주세요. 또한 오류를 해결하는 데 도움이 된 수정 사항을 알려주십시오.


