- 시스템 보호는 시스템 복원을 안전하게 수행 할 수있는 기능입니다.
- 이 문서에서는 시스템 보호 문제를 처리하는 방법을 보여줍니다.
- 기본적인 시스템 설정 오류를 다루는 기사가 더 필요하면 시스템 오류 페이지.
- 더 많은 정보는 Windows 10 오류 페이지.

이 소프트웨어는 드라이버를 계속 실행하여 일반적인 컴퓨터 오류 및 하드웨어 오류로부터 안전하게 보호합니다. 간단한 3 단계로 모든 드라이버를 확인하세요.
- DriverFix 다운로드 (확인 된 다운로드 파일).
- 딸깍 하는 소리 스캔 시작 문제가있는 모든 드라이버를 찾습니다.
- 딸깍 하는 소리 드라이버 업데이트 새 버전을 얻고 시스템 오작동을 방지합니다.
- DriverFix가 다운로드되었습니다. 0 이번 달 독자.
시스템 복원은 Windows 문제를 해결하는 데 매우 유용한 유틸리티입니다. 사용자는 Windows가 부팅되지 않을 때이를 사용합니다. 그러나 일부 사용자는 지원 포럼에 이 드라이브에서 시스템 보호를 활성화해야합니다. 오류.
그들이 선택하려고 할 때 복원 지점, 나열된 복원 지점에는 이 드라이브에서 시스템 보호를 활성화해야합니다. 상태 오류. 결과적으로 사용자는 시스템 복원.
시스템 보호 활성화 오류를 어떻게 수정합니까?
1. 명령 프롬프트에서 시스템 보호 활성화
다음에서 시스템 보호를 활성화하십시오. 명령 프롬프트.
- 사용자는 다음을 입력하여 Windows 내에서 명령 프롬프트를 열 수 있습니다. cmd 플랫폼의 검색 유틸리티에서 명령 프롬프트를 마우스 오른쪽 버튼으로 클릭하여 관리자 권한으로 실행.
- 그러나 Windows가 부팅되지 않는 경우에도 Windows 복구 환경에서 명령 프롬프트를 열 수 있습니다.
- 고르다 문제 해결, 고급 옵션, 및 명령 프롬프트 Windows 복구 환경 내에서.
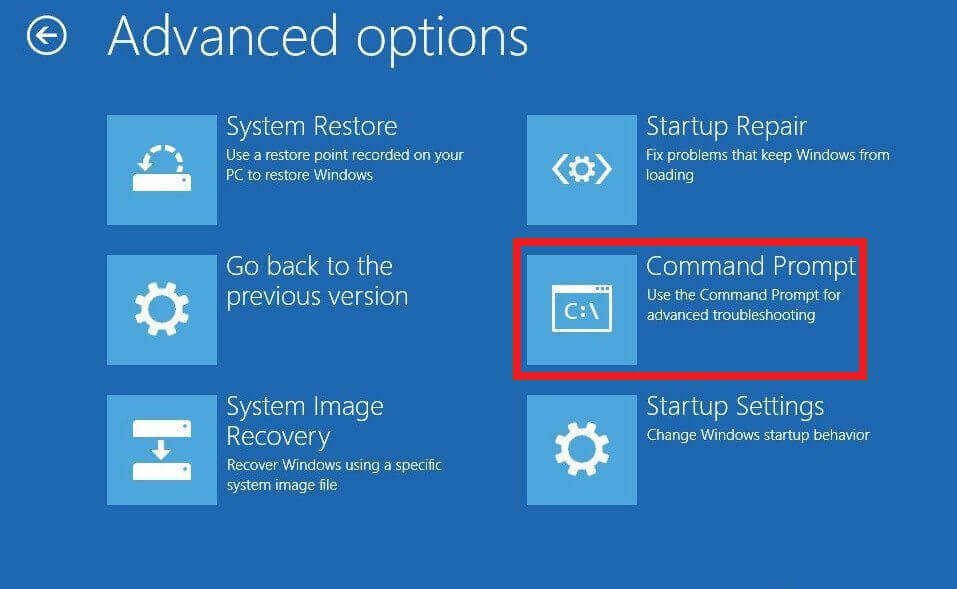
- 다음으로 순 시작 vss 명령 프롬프트에서; Return 키를 누릅니다.
- 그런 다음 입력 rstrui.exe / 오프라인: C: windows = active 명령 프롬프트에서 Return을 누르는 것을 잊지 마십시오.

- 데스크탑과 노트북을 다시 시작하십시오.
2. 레지스트리 파일 이름 바꾸기
위의 수정으로도 문제가 해결되지 않으면 두 개의 레지스트리 파일 이름을 바꾸어보십시오. 명령 프롬프트에서 수행 할 수 있습니다.
- 열기 명령 프롬프트 첫 번째 해결 방법에 대해 설명했습니다.
- 유형 cd % systemroot % system32config 프롬프트 창에서 Enter 키를 눌러 해당 디렉토리를 엽니 다.

- 입력 ren SYSTEM system.001 명령을 입력하고 Enter 키를 누릅니다.
- 그런 다음 입력 ren SOFTWARE software.001 명령 프롬프트에서 Enter 키를 누릅니다.

3. Windows에서 시스템 보호 켜기 설정 확인
- Windows에서 시스템 복원이 활성화되었는지 확인하려면 Windows 키 + X 핫키를 누릅니다.
- 그런 다음 운영 액세서리를 엽니 다.
- 입력 sysdm.cpl 실행의 열기 상자에서 확인 바로 아래에 표시된 창을 엽니 다.

- 시스템 보호 탭을 클릭합니다.

- 눌러 구성 단추.
- 선택 시스템 보호 켜기 해당 설정이 선택되지 않은 경우 옵션.

- 클릭 대다 옵션을 누르고 확인 종료하려면 버튼을 누르세요.
4. 시스템 보호 서비스 다시 시작
시스템 보호 서비스를 다시 시작하면 시스템 보호 활성화 오류가 수정 될 수도 있습니다.
- 그렇게하려면 명령 프롬프트를 엽니 다.
- 시작하다 넷 스톱 vss 프롬프트 창에서 Return 버튼을 누릅니다.
- 그런 다음 입력 순 시작 vss 서비스를 다시 시작하려면 Enter를 누르십시오.

이러한 해결 방법은 시스템 보호 활성화 오류를 수정하여 시스템 복원을 다시 활용할 수 있습니다. 그 외에도 이 PC 재설정 Windows 복구 환경 내에서 사용할 수있는 옵션이 유용 할 수 있습니다.
어떤 단계가 가장 도움이되었는지 또는 PC를 재설정해야했는지 알려주십시오. 아래 구성 요소 섹션에 메시지를 남겨주세요.
자주 묻는 질문
시스템 보호 설정을 처리하는 한 가지 빠른 방법은 다음과 같습니다. 레지스트리 최적화 프로그램을 사용하여 데이터를 정리하십시오.
시도 할 때이 기능을 사용할 수 있습니다. 시스템 복원 수행.
이러한 근본적인 기능이 손상되었을 때 유일한 옵션은 PC 초기화.


