이메일에 서명을 추가하는 것은 매우 일반적입니다. 서명에도 이미지가 있을 수 있습니다. 많은 사용자가 이메일에서 서명 이미지를 볼 수 없다고 보고했습니다. 어떤 경우에는 서명 이메일이 첨부 파일로 표시되고 어떤 경우에는 전혀 표시되지 않습니다. 이 문제가 발생하면 함께 읽으십시오. 이 문서에서는 Gmail 서명 이미지를 수정하는 데 도움이 되는 몇 가지 수정 사항을 모았습니다.
수정 1: 이미지 삭제 및 다시 추가
1. 브라우저에서 Gmail을 엽니다.
2. 클릭 설정. (오른쪽 상단의 톱니바퀴 모양 아이콘)
3. 클릭 모든 설정 보기 단추.
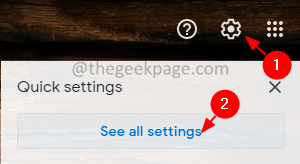
4. 열리는 창에서 현재 위치에 있는지 확인하십시오. 일반적인 탭.
5. 아래로 스크롤하여 찾기 서명 부분.
6. 서명을 클릭하십시오 편집하고 싶습니다.
7. 오른쪽에는 이미지를 클릭.
8. 옵션과 함께 팝업되는 작은 배너를 볼 수 있습니다. 클릭 제거하다.
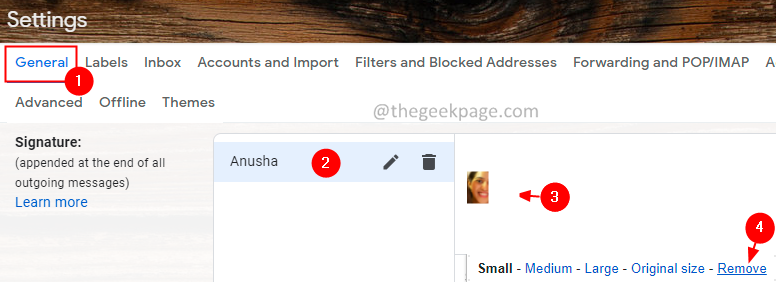
9. 이제 계정을 다시 추가하십시오. 그렇게 하려면 4-6단계를 수행하고 서명 편집 섹션을 엽니다.
10. 클릭 이미지 삽입 아이콘은 아래와 같습니다.
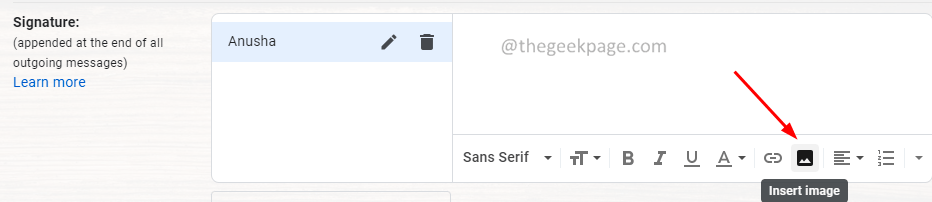
11. 필요한 이미지를 찾아 선택합니다.
12. 테스트 이메일을 보내고 문제가 해결되는지 확인하십시오.
수정 2: 이미지를 온라인으로 호스팅하고 서명에서 사용
위의 수정 사항이 도움이 되지 않으면 웹에서 사진을 호스팅하고 서명에 사용하십시오. 모든 호스팅 사이트를 사용할 수 있습니다. 이 튜토리얼에서는 postimages.org
1. 웹 브라우저를 열고 다음을 방문하십시오. postimages.org
2. 아래에 여기에 이미지 게시 섹션, 클릭 이미지 선택 단추.
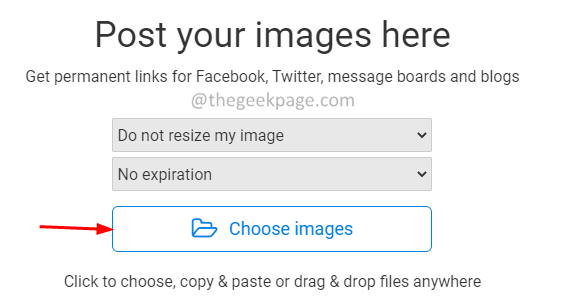
3. PC에서 파일을 탐색하고 원하는 이미지를 업로드하십시오.
4. 이미지가 업로드되면 완료 상태가 표시됩니다.

5. 이제 아래에 많은 링크가 표시됩니다. 직접 링크를 선택하고 아래와 같이 복사-붙여넣기 버튼을 클릭합니다.

6. 브라우저 창에서 다른 탭을 열고 Gmail을 엽니다.
7. 클릭 설정. (오른쪽 상단의 톱니바퀴 모양 아이콘)
8. 클릭 모든 설정을 참조하십시오.
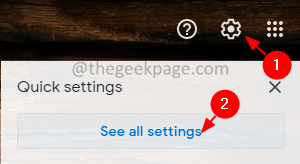
4. 열리는 창에서 현재 위치에 있는지 확인하십시오. 일반적인 탭.
5. 아래로 스크롤하여 찾기 서명 부분.
6. 서명을 클릭하십시오 편집하고 싶습니다.
7. 클릭 이미지 삽입 아이콘은 아래와 같습니다.
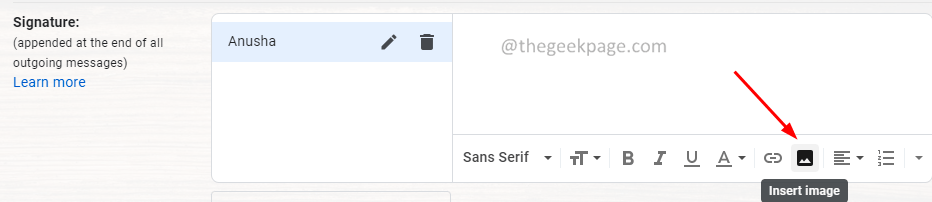
8. 클릭 웹 주소(URL) 탭.
9. 이제 5단계에서 복사한 링크를 아래에 붙여넣습니다. 여기에 이미지 URL을 붙여넣으세요.
10. 이미지의 미리보기가 표시됩니다.
11. 클릭 선택하다 단추.
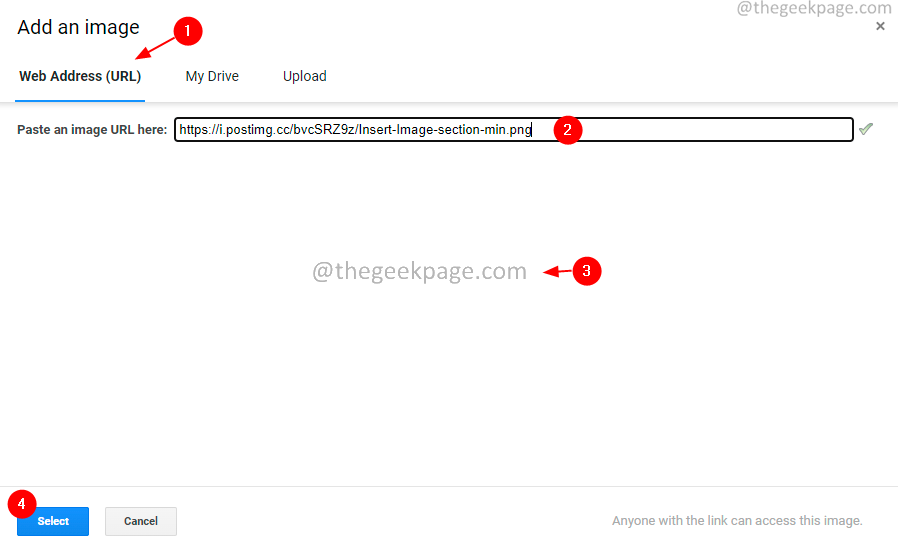
12. 이제 테스트 이메일을 보내고 첨부 파일이 잘 보이는지 확인하십시오.
이들 중 어느 것도 도움이 되지 않았다면 수신기 측의 설정이 문제를 일으키는지 확인하십시오. 이메일 서비스 또는 프로그램이 이미지를 차단하고 있을 수 있습니다.
그게 다야.
이 기사가 유익한 정보가 되었기를 바랍니다.
문제를 해결하는 데 도움이 된 수정 사항을 알려주시고 더 많은 팁과 요령을 알려주세요.

