에 의해 수프리야 프라부
파일을 암호화하는 목적은 무엇입니까? 이 파일을 열 수 있는 암호가 있는 사람을 제외하고는 아무도 이 파일에 액세스할 수 없기 때문에 파일이 암호화됩니다. Windows는 또한 사용자가 Windows 검색을 수행하는 경우 검색 결과에 이러한 암호화된 파일이 표시되는 것을 허용하지 않습니다. 암호화된 파일 인덱싱은 기본적으로 Windows에서 활성화되어 있지 않기 때문입니다. 암호화된 파일을 Windows의 인덱스에 추가하려는 경우 이 게시물이 수행 방법에 대해 도움이 될 것입니다.
Windows 11/10에서 암호화된 파일을 색인에 추가하는 방법
1단계: 누르기 창 키보드의 키를 누르고 입력 인덱싱 옵션.
2단계: 그런 다음 입력하다 열쇠.

3단계: 클릭 고급의 버튼은 아래와 같이 인덱싱 옵션 창 하단에 있습니다.

4단계: 인덱스 설정 탭 및 확인 암호화된 파일 색인 생성 계속하려면 확인란을 선택하세요.

5단계: 클릭하십시오 계속하다 버튼을 눌러 계속 진행하고 암호화된 파일의 인덱싱을 허용합니다.

6단계: 이제 확인란이 암호화된 파일 색인 생성 체크한 후 클릭 좋아요 버튼은 아래와 같이 표시됩니다.
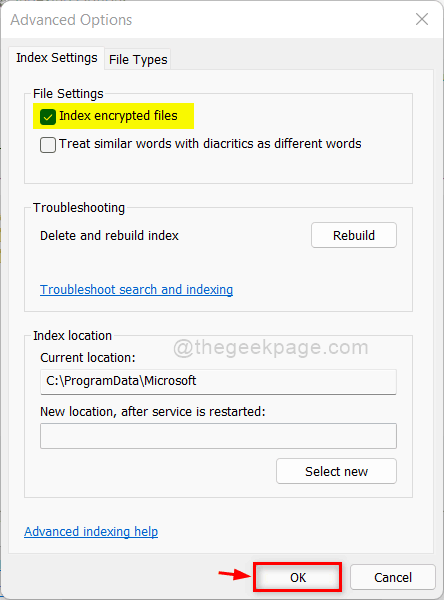
7단계: 완료되면 모든 항목의 인덱싱을 시작하고 시간이 걸리므로 완료될 때까지 참을성 있게 기다리십시오.
8단계: 인덱싱이 완료되면 다음을 클릭하십시오. 닫다 버튼을 눌러 인덱싱 옵션 창을 닫습니다.

그게 다야.
이제 Windows 검색을 사용하여 암호화된 파일을 검색할 수 있습니다.
이 게시물이 유익한 정보가 되었기를 바라며 아래 댓글 섹션에 알려주시기 바랍니다.
읽어 주셔서 감사합니다!


