사용자가 두 가지 운영 체제 중에서 선택할 수 있는 시스템의 이중 부팅에 대해 들어본 적이 있을 것입니다. 그러나 두 운영 체제에서 동시에 작업할 수 있다고 말하면 어떨까요? 예, Windows 11 시스템에 설치된 WSL(Linux용 Windows 하위 시스템)을 사용하여 이를 수행할 수 있습니다. 이 WSL을 사용하면 Windows 사용자가 랩톱에서 Windows 11 운영 체제를 사용하는 동안 Linux 앱을 실행하고 Linux 명령줄을 실행할 수 있습니다. Linux 앱을 실행하는 것은 시스템에서 Windows 애플리케이션을 사용하는 방법과 유사합니다. WSL이 시스템에 설치되어 실행되고 나면 Windows 터미널 응용 프로그램을 통해 Linux 셸 명령을 사용하여 다른 Linux 응용 프로그램을 설치할 수 있습니다. 이 게시물에서는 Windows 11에서 Linux용 Windows 하위 시스템을 설치할 수 있는 간단한 단계와 여러 방법을 설명합니다.
목차
명령 프롬프트를 사용하여 Windows 11에서 Linux(Ubuntu)용 Windows 하위 시스템을 설치하는 방법
1단계: 누르기 윈도우 + R 키를 함께 눌러 실행 대화 상자를 엽니다.
2단계: 그런 다음 다음을 입력합니다. cmd 실행 상자에서 누르고 Ctrl + Shift + Enter 열려면 키보드의 키를 함께 사용하십시오. 명령 프롬프트 ~처럼 관리자.
3단계: 그런 다음 네 계속하려면 UAC 프롬프트에서

4단계: 그런 다음 명령을 입력합니다. wsl – 설치 명령 프롬프트에서 입력하다 열쇠.

5단계: 가상 머신, WSL, GUI 앱 지원 설치를 즉시 시작한 다음 마지막으로 Ubuntu를 하나씩 설치합니다. 시스템 성능에 따라 몇 분이 소요될 수 있습니다. 따라서 완료될 때까지 기다려 주십시오.
6단계: 우분투 오류 코드가 발생하면 당황하지 마십시오. 시스템을 다시 시작하고 우분투 다운로드가 중단된 위치에서 자동으로 시작되고 설치가 계속됩니다.
7단계: 완료되면 새 UNIX 사용자 이름을 입력하고 입력하다 열쇠.
8단계: 그런 다음 새 비밀번호를 입력하고 입력하다 열쇠.
9단계: 마지막으로 새 비밀번호를 다시 입력하고 입력하다 계속하려면 키를 누릅니다.

10단계: 그런 다음 설치 성공이 표시됩니다.
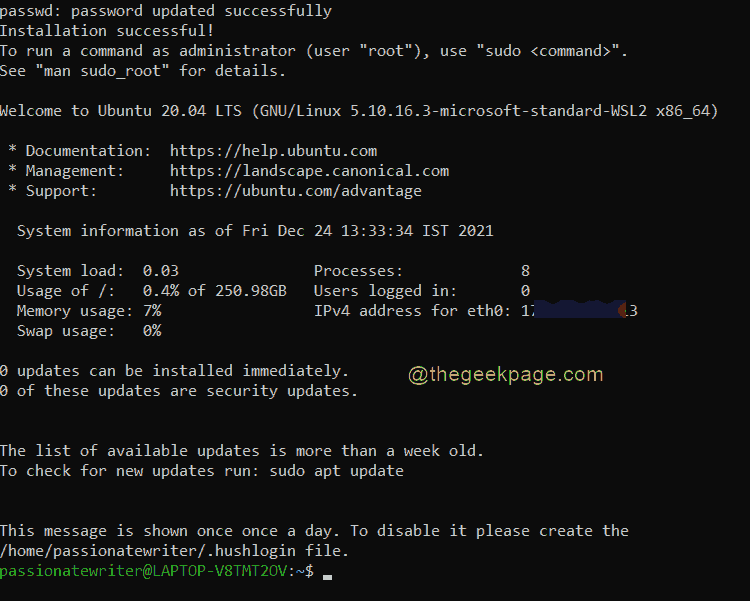
11단계: Ubuntu 앱이 설치되어 있는지 확인할 수 있습니다. 창문 키와 타이핑 우분투.
12단계: 이렇게 하면 우분투 검색결과에 앱이 표시됩니다.

이것이 듀얼 부팅 없이 Windows 11 시스템에 Linux 배포판을 설치하는 방법입니다.
Microsoft Store에서 Windows 11의 Linux(Ubuntu)용 Windows 하위 시스템을 설치하는 방법
1단계: 누르기 창 키보드의 키를 누르고 입력 옵션 기능.
2단계: 그런 다음 선택 옵션 기능 아래와 같이 검색결과에서

3단계: 그런 다음 페이지를 아래로 스크롤하여 선택합니다. 더 많은 Windows 기능 옵션은 아래와 같습니다.
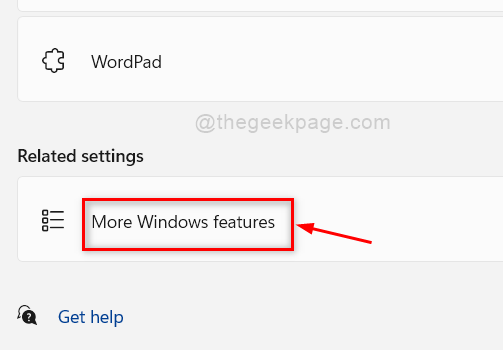
4단계: 팝업 창에서 찾기 Linux용 Windows 하위 시스템 확인란을 선택하고 확인하십시오.
5단계: 그런 다음 확인 버튼을 눌러 진행합니다.

6단계: 완료되면 지금 다시 시작 아래 그림과 같이 창에서 버튼을 누릅니다.

7단계: 시스템 부팅 후 다음을 누릅니다. 창 키보드의 키를 누르고 입력 마이크로소프트 스토어.
8단계: 선택 마이크로소프트 스토어 검색 결과에서 엽니다.
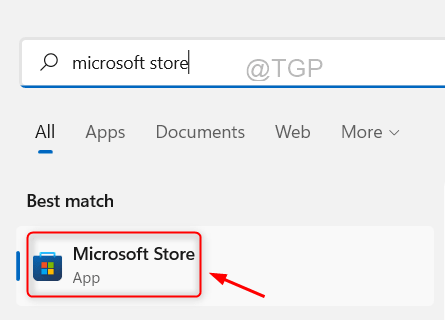
9단계: 그런 다음 입력 리눅스 Microsoft Store 응용 프로그램의 검색 창에서
10단계: 우분투 아래와 같이 검색 결과에서 앱을 실행합니다.

11단계: 그런 다음 얻다 Microsoft Store 창의 우분투 앱 페이지 아래에 있는 버튼.

12단계: 화면의 지시에 따라 프로세스를 완료합니다.
13단계: 그런 다음 키를 눌러 Ubuntu 앱에 액세스할 수 있습니다. 창문 키와 타이핑 우분투.
14단계: 우분투 앱은 아래와 같이 표시됩니다.

이 방법으로 Microsoft Store 응용 프로그램에서 Ubuntu(Linux)를 설치할 수도 있습니다.
명령 프롬프트를 사용하여 Windows 11에서 다른 Linux 배포판을 설치하는 방법
1단계: 누르기 윈도우 + R 키를 함께 눌러 실행 대화 상자를 엽니다.
2단계: 그런 다음 다음을 입력합니다. cmd 실행 상자에서 누르고 Ctrl + Shift + Enter 열려면 키보드의 키를 함께 사용하십시오. 명령 프롬프트 ~처럼 관리자.
3단계: 그런 다음 네 계속하려면 UAC 프롬프트에서

4단계: 다음 명령을 입력하고 입력하다 열쇠.
wsl -l -o

5단계: 그런 다음 아래 명령을 입력하고 입력하다 열쇠.
노트 : 바꾸다 배포판 원하는 Linux 배포 이름으로. 예: 나는 사용했다 데비안 목록에서.
wsl --install -d 배포판

6단계: 화면의 지시에 따라 이전처럼 설치 프로세스를 완료합니다.
도움이 되었기를 바랍니다.
그게 다야.
이 기사가 유익했다면 의견 섹션에 알려주십시오.
감사합니다!


