에 의해 열정적인 작가
관리자로 열었을 때와 로그인했을 때 더 잘 작동하는 일부 응용 프로그램이 있습니다. 사용자 계정으로 에서 를 두 번 클릭하여 응용 프로그램을 열 수는 없을 것입니다. 그것. 대신 마우스 오른쪽 버튼을 클릭하고 매번 관리자 권한으로 실행을 선택해야 합니다. 시스템에 관리자로 로그인한 경우에는 이 문제가 발생하지 않습니다. 그러나 Windows 11에서 항상 특정 응용 프로그램만 관리자로 열 수 있는 방법이 있다는 것을 알고 계셨습니까? 어떻게 할 수 있는지 궁금하다면 몇 가지 간단한 단계만 거치면 됩니다. 이 게시물에서는 Windows 11 시스템에서 항상 관리자로 응용 프로그램을 여는 방법을 자세히 설명합니다.
Windows 11에서 항상 관리자로 모든 응용 프로그램을 열려면 따라야 할 쉬운 단계
1단계: 아래와 같이 항상 관리자로 열려는 애플리케이션 아이콘을 마우스 오른쪽 버튼으로 클릭합니다.
노트: 설명을 위해 Opera 브라우저를 예로 선택했습니다. 원하는 모든 응용 프로그램에 대해 동일한 작업을 수행할 수 있습니다.
2단계: 그런 다음 선택 속성 컨텍스트 메뉴에서 속성 창을 엽니다.

3단계: 속성 창에서 다음으로 이동합니다. 호환성 탭.
4단계: 설정 섹션에서 확인하십시오. 이 프로그램을 관리자로 실행 체크박스.
5단계: 그런 다음 적용하다 그리고 확인 아래 스크린샷과 같이 버튼을 눌러 변경합니다.
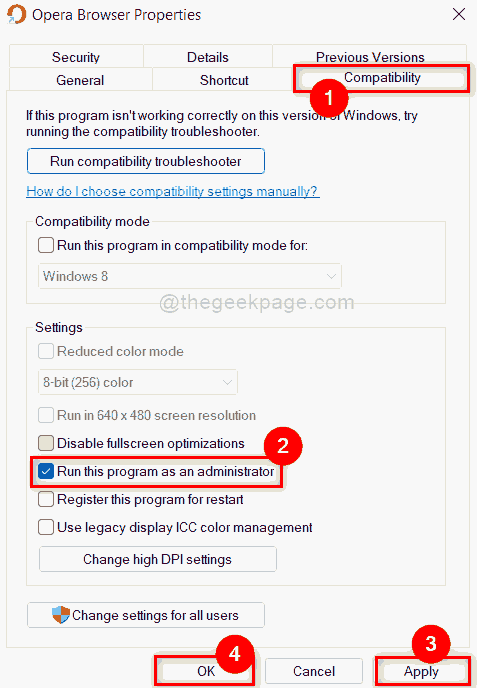
이제 여기서부터 이 응용 프로그램은 Windows 11 시스템에서 두 번 클릭하여 열려고 할 때마다 관리자로 열립니다.
그게 다야.
이 기사가 유익한 정보가 되었기를 바랍니다.
당신이 그것을 좋아한다면 의견 섹션에 알려주십시오.
감사합니다!


