이름에서 알 수 있듯이 장치 관리자를 사용하면 장치를 관리할 수 있습니다. 하드웨어 문제가 발생할 때마다 신속하게 장치 관리자를 실행하여 문제를 식별하고 해결 방법을 찾을 수 있습니다. 때로는 드라이버 업데이트가 필요할 수도 있고, 때로는 드라이버를 다시 설치해야 할 수도 있고, 때로는 드라이버를 비활성화해야 할 수도 있습니다. 그것이 무엇이든 장치 관리자는 작동에 전혀 골칫거리를 주지 않는 놀라운 사용자 인터페이스로 간단한 클릭으로 모든 작업을 수행할 수 있는 사치를 제공합니다.
짧은 시간 동안 장치 관리자를 여러 번 열어야 할 가능성이 매우 큽니다. 이 경우 가장 적합한 방법을 찾는 것이 매우 중요합니다. 창을 여는 데 많은 시간을 낭비하고 싶지 않을 수 있는 장치 관리자 요소.
이 기사에서는 Windows 11/10에서 장치 관리자를 시작할 수 있는 15가지 방법을 나열합니다. 이러한 방법에서 즐겨찾기를 분리하고 해당 방법을 사용하여 지금부터 장치 관리자를 빠르게 시작할 수 있습니다.

목차
방법 1: 실행 창을 통해
1 단계: 눌러 승리와 알 키를 함께 사용하여 시작 운영 창문.

2 단계: 언제 운영 창이 열리면 입력 devmgmt.msc 그리고 치다 입력하다 시작하는 키 기기 관리자.

방법 2: Windows 시작 메뉴를 통해
이것은 매우 간단한 방법입니다. 이 방법에서는 다음 작업만 수행하면 됩니다. 마우스 오른쪽 버튼으로 클릭 너의 윈도우 시작 메뉴 아이콘을 누른 다음 딸깍 하는 소리 에 기기 관리자 확장되는 메뉴에서 옵션을 선택합니다.
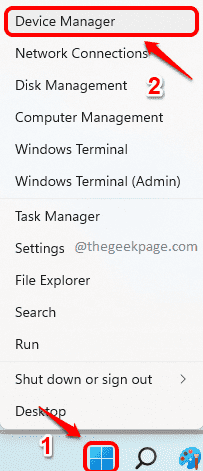
방법 3: Windows 검색을 통해
1 단계: 먼저 찾다 작업 표시줄에 있는 아이콘.

2 단계: 에서 찾다 바, 입력 기기 관리자.
검색 결과에서 기기 관리자 아래에 나열된 옵션 최고의 경기 섹션을 클릭하거나 열려있는 아래 스크린샷과 같이 버튼을 눌러 장치 관리자를 바로 실행합니다.

방법 4: 컴퓨터 관리 창을 통해
1 단계: 실행 운영 를 눌러 대화 상자 승리 + R 키를 동시에 누릅니다.
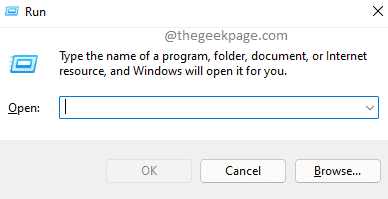
2 단계: 실행 창에서 다음을 입력하고 입력하다 열쇠.
compmgmt.msc

3단계: 컴퓨터 관리 창은 이제 당신 앞에 열려있을 것입니다.
- 에서 왼쪽 창 창유리, 확장하다 그만큼 시스템 도구 섹션과 연결된 화살표를 클릭하여 먼저 섹션을 선택합니다.
- 다음으로 다음을 클릭하십시오. 기기 관리자.
- 이제 중앙 창 창에서 장치 관리자를 볼 수 있습니다.

방법 5: 파일 탐색기 검색 창을 통해
1 단계: 우클릭 윈도우 시작 메뉴 아이콘을 클릭한 다음 파일 탐색기 옵션.
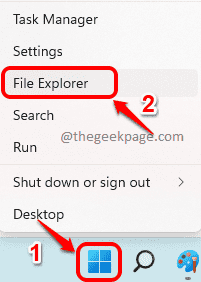
2 단계: 이제 파일 탐색기 검색 술집, 다음을 입력 그리고 치다 입력하다 열쇠. 장치 관리자가 즉시 실행됩니다.

방법 6: 이 PC에서 파일 탐색기를 통해
1 단계: 마우스 오른쪽 버튼으로 클릭 켜짐 Windows 시작 메뉴 아이콘을 클릭하고 파일 탐색기 옵션.

2 단계: 파일 탐색기 창이 열리면 왼쪽 창 창유리, 마우스 오른쪽 버튼으로 클릭 켜짐 이 PC 그리고 클릭 더 많은 옵션 보기 컨텍스트 메뉴에서 항목.

3단계: 이어지는 메뉴에서 관리하다 옵션.

4단계: 다음 단계에서 컴퓨터 관리 창이 당신보다 먼저 시작됩니다.
- 확장 시스템 도구 섹션에서 먼저 왼쪽 창의.
- 다음으로 다음을 클릭하십시오. 기기 관리자.
- 중앙 창 창의 이제 시작됩니다 기기 관리자 당신을위한.

방법 7: Windows PowerShell을 통해
1 단계: 마우스 오른쪽 버튼으로 클릭 켜짐 윈도우 시작 메뉴 아이콘입니다. 클릭 윈도우 터미널 확장되는 메뉴에서 옵션을 실행하려면 윈도우 파워쉘.
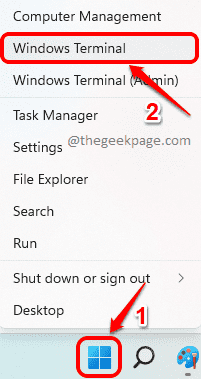
2 단계: PowerShell 창에서 복사 붙여 넣기 다음 명령을 누르고 입력하다 키를 눌러 장치 관리자를 직접 실행합니다.
devmgmt.msc

방법 8: Windows 명령 프롬프트를 통해
1 단계: 키를 누르십시오 승리와 알 시작하기 위해 함께 운영 창문. 입력 cmd 그리고 치다 입력하다 열쇠.
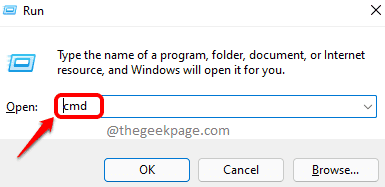
2 단계: 명령 프롬프트 창에서 복사 및 붙여 넣기 다음과 같은 명령 그리고 치다 입력하다 열쇠.
devmgmt.msc

방법 9: 제어판을 통해
1 단계: 클릭 찾다 작업 표시줄의 아이콘입니다.

2 단계: 검색창에 제어판. 검색 결과에서 제어판 옵션을 클릭하거나 열려있는 버튼을 눌러 제어판을 시작합니다.
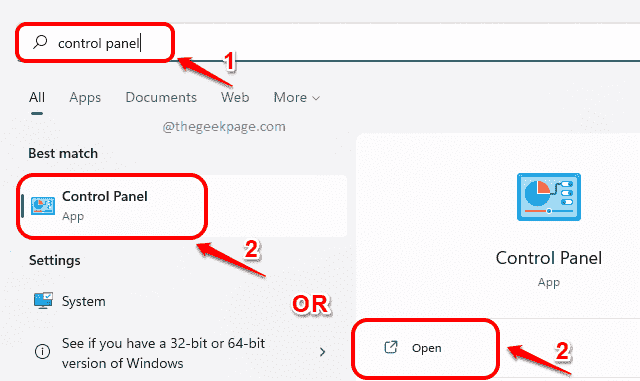
3단계: 로부터 보기 기준 드롭다운 메뉴, 클릭 작은 아이콘 첫 번째. 다음과 같이 설정에서, 딸깍 하는 소리 에 기기 관리자 장치 관리자를 시작하도록 설정합니다.

방법 10: Windows 설정 검색을 통해
1 단계: 마우스 오른쪽 버튼으로 클릭 켜짐 윈도우 시작 메뉴 아이콘을 클릭한 다음 설정 옵션.

2 단계: 에서 설정 검색 바, 입력 기기 관리자 그리고 기기 관리자 검색 결과에서 옵션을 선택하여 즉시 실행할 수 있습니다.

방법 11: 작업 관리자를 통해
1 단계: 작업 관리자 실행 오른쪽 클릭 에 윈도우 시작 메뉴 아이콘을 클릭한 다음 작업 관리자 옵션.
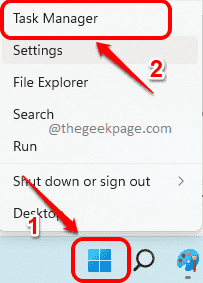
2 단계: 작업 관리자 창에서 파일 탭을 클릭한 다음 새 작업 실행 옵션.

3단계: 에서 새 작업 만들기 창문, 유형 다음에 명령 그리고 치다 입력하다 열쇠.
devmgmt.msc

방법 12: System32 폴더를 통해
1 단계: 마우스 오른쪽 버튼으로 클릭 켜짐 Windows 시작 메뉴 아이콘을 클릭한 다음 파일 탐색기 옵션.

2 단계: 에서 파일 탐색기 탐색 모음, 복사 및 붙여 넣기 다음 위치를 누르고 입력하다 열쇠.
C:\Windows\System32\en-US
위에서 지정한 폴더로 이동하면 아래로 스크롤 그리고 찾아내다 devmgmt.msc 그리고 더블 클릭 장치 관리자를 직접 실행하려면 .
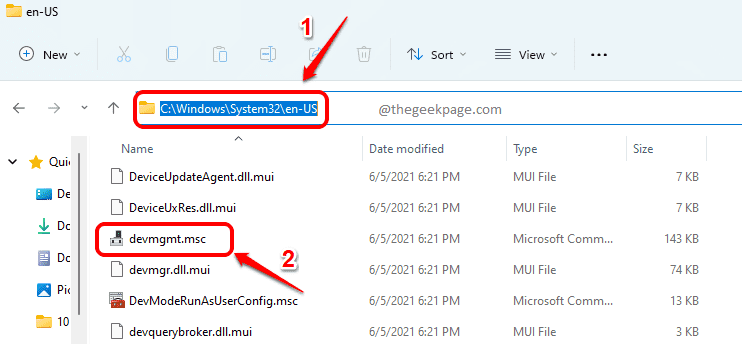
방법 13: 바탕 화면 바로 가기를 통해
1 단계: 누르다 승리 + D 키를 함께 누르면 즉시 바탕 화면으로 이동합니다.
바탕 화면에 있으면 빈 공간을 마우스 오른쪽 버튼으로 클릭, 클릭 새로운 옵션을 클릭한 다음 지름길 옵션.

2 단계: 에서 바로가기 만들기 창, 아래 항목의 위치를 입력하십시오 텍스트 상자, 다음 위치를 복사하여 붙여넣기 그리고 치다 입력하다 키를 눌러 다음 단계로 이동합니다.
%windir%\system32\devmgmt.msc

3단계: 다음 단계에서 이름을 지어주다 바로 가기로. 나는 다음과 같이 이름을 주었다. 기기 관리자 내 단축키를 위해.

4단계: 이제 바탕화면을 보면 새로 생성된 바로가기를 볼 수 있습니다. 더블 클릭 지금부터 매번 바탕 화면에서 바로 장치 관리자를 실행하려면 여기를 클릭하세요.

방법 14: 시작 메뉴 핀을 통해
방법 13에 따라 바탕 화면에서 장치 관리자에 대한 바로 가기를 만듭니다. 첫 번째. 완료되면 아래 단계를 따르세요.
1 단계: 마우스 오른쪽 버튼으로 클릭 에 장치 관리자 바탕 화면 바로 가기 그리고 클릭 시작에 고정 오른쪽 클릭 컨텍스트 메뉴에서 옵션.
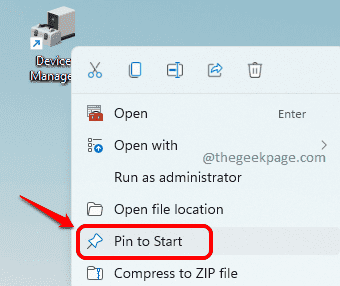
2 단계: 다음과 같이 윈도우 시작 메뉴 아이콘입니다. 여기 시작 메뉴에서 볼 수 있습니다 기기 관리자 아래의 앱 아이콘 고정 앱 섹션.
다음을 통해 장치 관리자를 시작할 수 있습니다. 클릭 이에 상, 지금부터 바로 여기에서.

방법 15: 작업 표시줄 핀을 통해
먼저 장치 관리자를 실행하십시오 이 문서에 나열된 방법 중 하나를 따르면 됩니다. 실행되면 작업 표시줄에 해당 아이콘이 표시됩니다. 그 후 아래 단계를 따르십시오.
1 단계: 마우스 오른쪽 버튼으로 클릭 에 기기 관리자 작업 표시줄에서 아이콘을 클릭하고 작업 표시 줄에 핀 옵션.

2 단계: 이제 장치 관리자를 닫아도 작업 표시줄에 항상 장치 관리자 아이콘이 표시됩니다.
간단히 이 아이콘을 클릭 장치 관리자를 직접 실행합니다.

그게 다야 이 기사에 나열된 모든 방법은 매우 간단하며 하나만 선택하는 것은 매우 혼란스러울 것입니다. 그러나 장치 관리자를 자주 사용하는 경우 작업 표시줄 아이콘을 한 번만 클릭하면 되므로 방법 15를 권장합니다. 즐기다!
기사가 유용했다면 의견 섹션에 알려주십시오.


