암호는 사용자가 컴퓨터에 할당할 수 있는 가장 안정적인 보안 수단 중 하나입니다. 처음에는 Windows 운영 체제에서 암호를 변경하거나 설정하는 방법이 한 가지뿐이었습니다. 그러나 며칠이 지나면서 Microsoft는 더 나은 Windows 버전과 시스템에 보안을 추가할 수 있는 훌륭한 방법을 제시했습니다. 그들은 얼굴 인식이나 지문 인식을 사용하는 PIN 또는 Windows Hello를 도입했습니다. 이제 Microsoft 계정으로 시스템을 입력할 수 있는 옵션이 있으며 매번 해당 자격 증명을 사용하여 랩톱에 로그인해야 합니다. 이 게시물에서는 Windows 11 시스템에서 암호를 변경하거나 설정하는 방법을 보여줍니다.
Microsoft 계정 로그인 자격 증명을 사용하여 Windows용 암호를 변경하는 방법
1단계: Microsoft 계정 복구 페이지로 이동 여기를 클릭.
2단계: Microsoft 계정 이메일 주소를 입력하고 다음 계속하려면 버튼을 누릅니다.
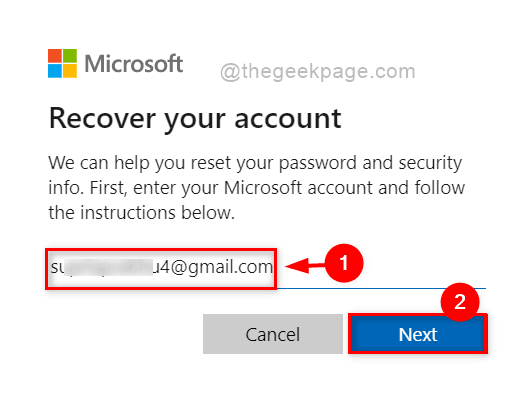
3단계: 본인 확인을 위해 다음을 선택합니다. 이메일 주소 라디오 버튼을 눌러 인증 코드를 받고 클릭 코드 받기 버튼을 눌러 진행합니다.
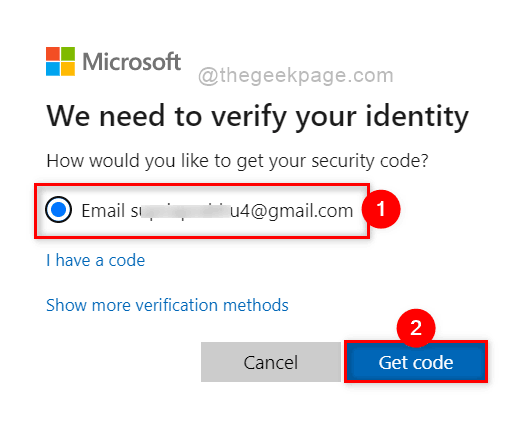
4단계: 그런 다음 Microsoft에서 코드를 받았어야 하는 전자 메일 받은 편지함으로 이동합니다.
5단계: 해당 코드를 복사하여 본인 확인 섹션에 붙여넣고 다음 버튼은 아래와 같이 표시됩니다.
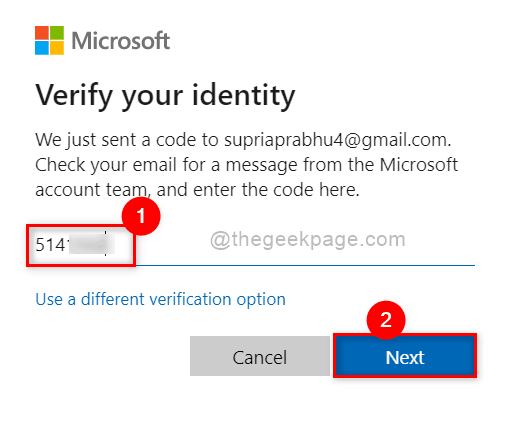
6단계: 완료되면 아래와 같이 텍스트 상자에 새 비밀번호를 입력하고 비밀번호를 확인합니다.
7단계: 클릭 다음 비밀번호를 변경합니다.
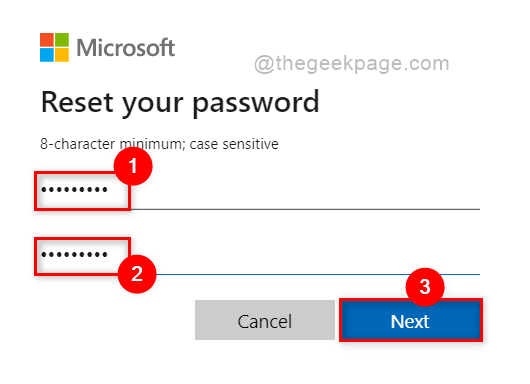
8단계: 이제 암호가 성공적으로 변경되었으며 원하는 경우 브라우저를 닫을 수 있습니다.
9단계: 다음에 시스템에 로그인하는 동안 새로 생성된 비밀번호를 사용해야 합니다.
Microsoft 계정 로그인 자격 증명을 사용하여 Windows 11의 암호를 변경할 수 있는 방법입니다.
설정을 통해 Windows 암호를 변경하는 방법
1단계: 누르기 윈도우 + 나 함께 열 수 있는 키 설정 직접 앱.
2단계: 클릭 계정 설정 앱의 왼쪽에 있습니다.
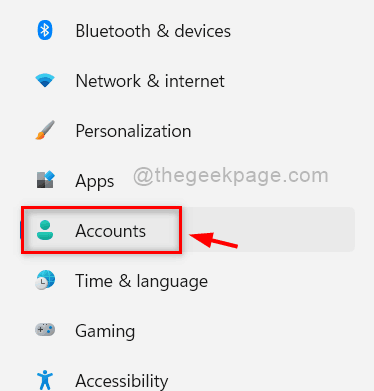
3단계: 그런 다음 선택 로그인 옵션 아래 그림과 같이 창의 오른쪽에 있습니다.
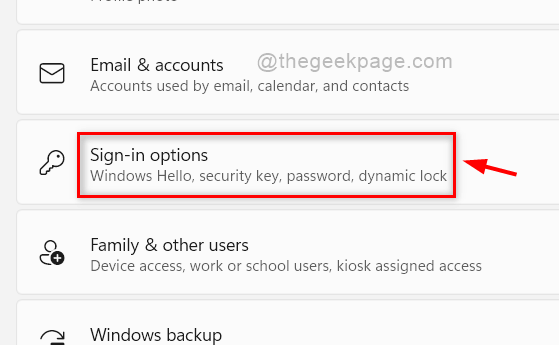
4단계: 클릭 비밀번호 섹션을 확장하고 변화 버튼은 아래와 같이 표시됩니다.

5단계: 암호 변경 마법사에서 다음을 입력합니다. 현재 비밀번호 클릭 다음 계속하려면 버튼을 누릅니다.
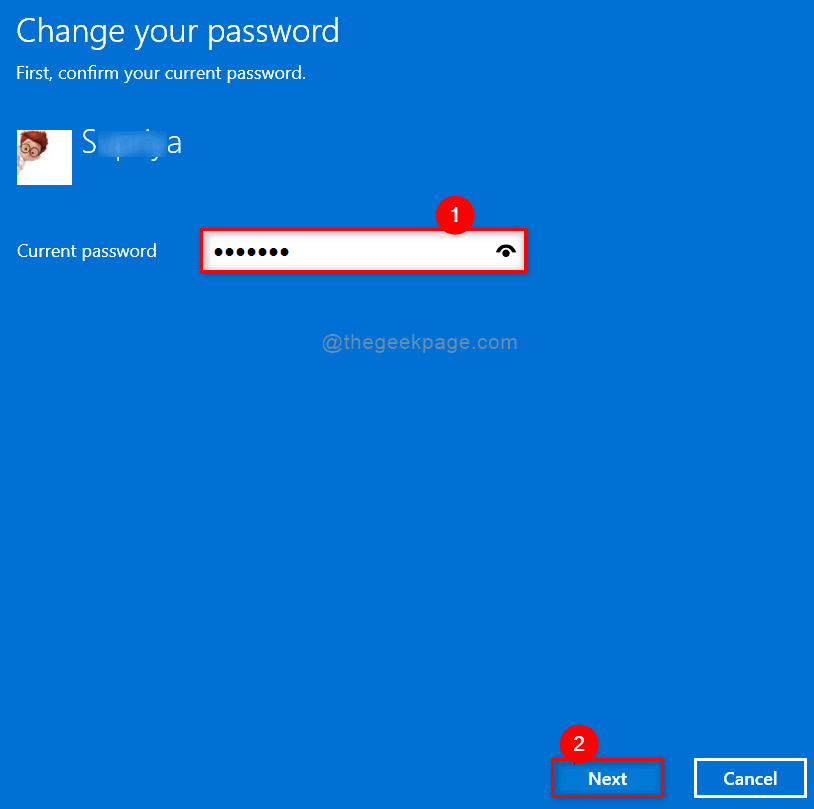
6단계: 그런 다음 새 비밀번호, 비밀번호 확인 또한 일부를 제공 비밀번호 힌트 비밀번호를 잊어버렸을 때 기억할 수 있도록.
7단계: 완료되면 클릭 다음 버튼을 눌러 아래와 같이 비밀번호를 변경합니다.
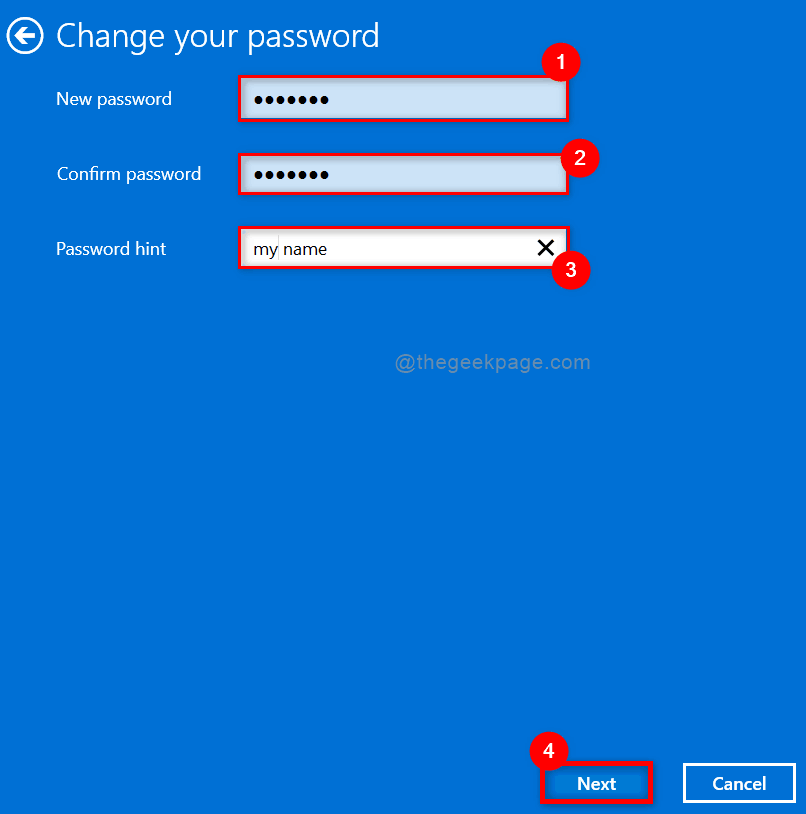
8단계: 마지막으로 클릭 마치다 버튼을 눌러 창을 닫고 새로 생성된 암호를 사용하여 여기에서 시스템에 로그인하십시오.
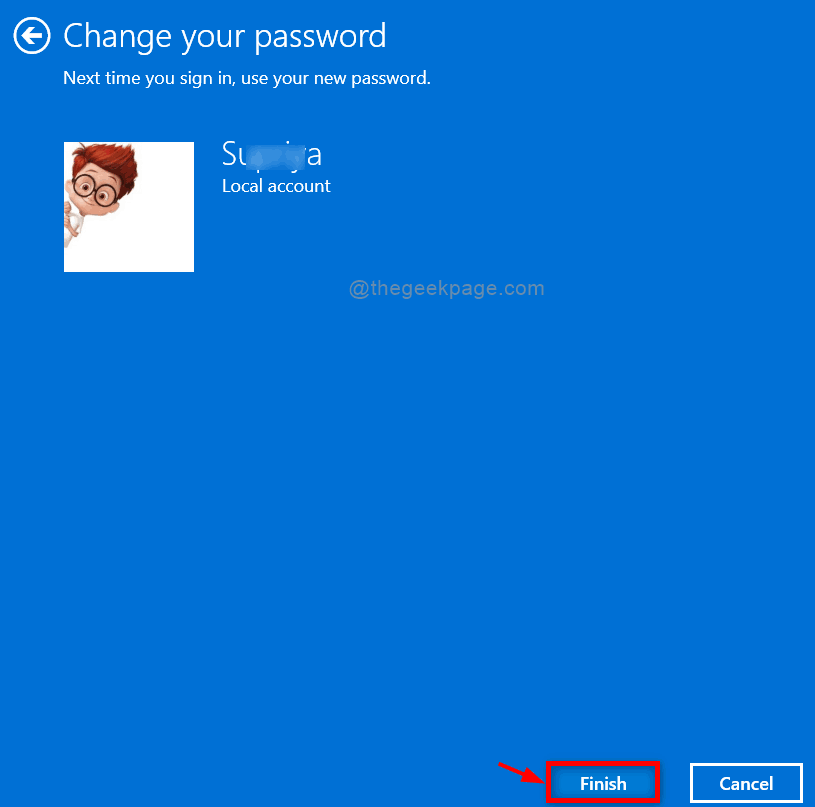
9단계: 설정 앱을 닫습니다.
이 방법으로 Windows 11 시스템에서 암호를 변경할 수 있습니다.
그게 다야! 이 기사가 유익하고 유용하기를 바랍니다.
아래에 의견을 남겨주세요.
감사합니다.


