작업을 완료하기 위해 열어야 할 웹 사이트 목록이 있는 사용자 중 하나라면 컴퓨터를 열 때마다 대박을 터트린 것입니다! 물론 바탕 화면에 원하는 모든 웹 사이트에 대한 바로 가기를 갖는 것은 하나의 옵션이지만 혼란과 각 항목을 두 번 클릭하는 데 필요한 시간을 고려한 옵션입니다. 단축키? 단일 파일을 두 번 클릭하여 한 번에 여러 웹사이트를 시작하는 데 도움이 되는 매우 멋진 트릭을 가지고 왔습니다.
우리는 여기에서 스크립팅에 대해 이야기하고 있습니다. 배치 파일을 사용하여 원하는 모든 웹 사이트를 한 번에 실행하는 명령을 작성할 수 있습니다. 사실이라고 하기에는 너무 좋은 것 같지만 스크립팅이라는 단어를 언급한 것처럼 복잡하게 들립니까? 자, 걱정하지 마세요. 커피를 마시는 것이 쉽다고 생각한다면 이것도 쉽습니다!
한 번에 여러 웹 사이트를 시작하기 위해 배치 파일을 쉽게 작성하는 방법을 배우려면 계속 읽으십시오. 즐기시기 바랍니다!
단일 데스크탑 바로 가기를 사용하여 한 번에 여러 웹 사이트 시작
1 단계: 클릭 찾다 작업 표시줄의 아이콘입니다.
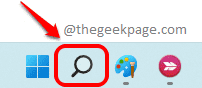
2 단계: 검색창에 메모장 그리고 치다 입력하다 열쇠.
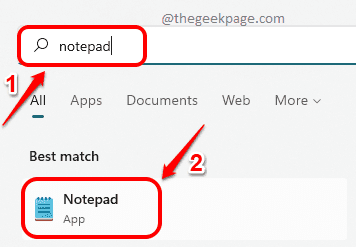
3단계: 메모장이 열리면 먼저 다음을 입력하십시오. @에코 오프 맨 처음 줄에서.
다음 줄에 다음을 입력합니다. 시작 . 바꾸다
원하는 만큼 웹사이트를 추가할 수 있습니다.
예제 코드는 다음 코드 스니펫의 코드와 같습니다.
@에코 오프. www.thegeekpage.com을 시작합니다. www.facebook.com을 시작합니다. www.google.com 시작

위의 코드는 기본 웹 브라우저에서 지정된 웹 사이트를 시작하는 것입니다. 기본 웹 브라우저 이외의 특정 웹 브라우저에서 웹 사이트를 열려면 시작 명령 뒤에 브라우저를 지정해야 합니다. 예제 코드 스니펫은 다음과 같습니다.
파이어폭스 www.thegeekpage.com을 시작합니다. iexplore www.thegeekpage.com을 시작합니다. 크롬 www.thegeekpage.com 시작
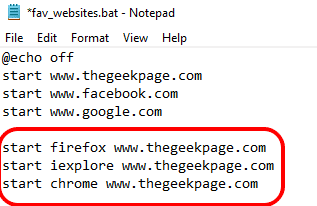
위의 코드가 열립니다 www.thegeekpage.com ~에 Mozilla Firefox, Internet Explorer 및 Google Chrome.
4단계: 메모장 파일에 명령을 작성했으면 파일 탭을 클릭한 다음 다른 이름으로 저장 옵션.

5단계: 이제 다른 이름으로 저장 창에서 데스크탑 위치 왼쪽 창 창유리.
파일에 확장자를 다음과 같이 지정하십시오. 박쥐. 파일에 아무 이름이나 지정할 수 있습니다. 저는 fav_websites.bat로 이름을 지정했습니다. 이름이 무엇이든 간에, .bat 확장자는 매우 중요합니다..
꼭 선택하세요 모든 파일 ~로부터 파일 형식으로 저장 쓰러지 다.
을 치다 구하다 완료되면 버튼을 누릅니다.

6단계: 이제 당신이 이동 당신의 데스크탑, 새 파일이 생성된 것을 볼 수 있습니다. 이것은 배치 파일이며 실행 가능합니다. 즉, 더블 클릭하면 파일 내부에 작성된 명령이 실행됩니다.
파일을 더블 클릭 즐겨찾는 웹사이트를 시작합니다.

7단계: 내 박쥐 파일에서 기본 웹 브라우저에서 웹 사이트를 여는 옵션을 사용했습니다. 따라서 지정된 모든 웹 사이트는 Google 크롬에서 시작되었습니다. 분리 된탭 ~에 하나의 창.

8단계: 원하는 경우 제거하다 bat 파일의 웹 사이트 또는 원하는 경우 추가하다 새로운 웹사이트가 있으면 편집하다 배치 파일.
배치 파일을 편집하려면, 마우스 오른쪽 버튼으로 클릭 에 배치 파일 바탕 화면에서 더 많은 옵션 보기 메뉴 아이템.
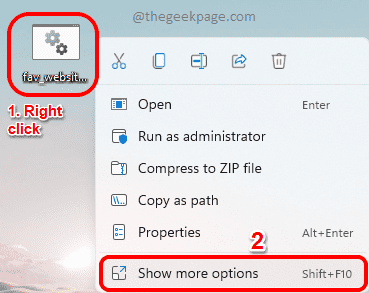
9단계: 새로운 오른쪽 클릭 컨텍스트 메뉴에서 편집하다 옵션.
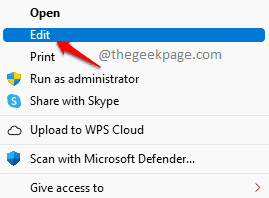
10단계: 이것은 당신보다 먼저 편집 모드에서 배치 파일을 엽니다. 여기에서 원하는 만큼 웹사이트를 추가/제거할 수 있습니다.
잊지 마세요 저장 편집이 끝나면 파일. 를 눌러 할 수 있습니다. CTRL + S 파일을 저장하는 것처럼 키를 함께 사용합니다.

그게 다야 당신은 또한 이제 스크립트를 작성할 수 있는 컴퓨터 괴짜입니다.
트릭이 효과가 있었는지 의견 섹션에서 알려주십시오.


