때때로 즐겨 사용하는 응용 프로그램이 충돌할 수 있으며 문제 해결 프로세스에 대한 도움을 받아야 할 수 있습니다. 문제 해결을 위해 컴퓨터에 설치된 응용 프로그램의 버전 번호를 찾아야 할 수 있습니다. 이 문서에서는 Windows 11에 설치된 응용 프로그램 또는 프로그램의 버전 번호를 쉽게 찾는 방법을 3가지 방법을 통해 설명합니다.
목차
방법 1: 설정 애플리케이션에서
1 단계: 키를 누르십시오 승리 + 나 런칭과 동시에 설정 창문.
에서 왼쪽 창 창에서 앱 탭과 오른쪽 창 창에서 앱 및 기능 탭.

2 단계: 이제 앱 및 기능 창문, 스크롤아래에 응용 프로그램 목록을 찾습니다.
설치된 모든 응용 프로그램의 경우 아래 스크린샷과 같이 응용 프로그램 이름 바로 아래에 버전 번호가 표시됩니다.

3단계: 그러나 알람 및 시계, 계산기, 카메라 등과 같은 일부 내장 응용 프로그램의 경우 2단계를 수행해도 버전 번호를 찾을 수 없습니다.
2단계에서와 같이 버전 번호가 보이지 않으면 세로 점 3개 응용 프로그램과 관련된 아이콘입니다.

4단계: 선택하다 고급 옵션 다음.

5단계: 이제 다음 단계에서 파일 이름에 대한 버전 번호를 볼 수 있습니다. 버전 헤더 아래 명세서. 즐기다!

방법 2: 응용 프로그램 정보 섹션에서
설정 응용 프로그램은 응용 프로그램의 버전 번호를 찾는 데 매우 편리하지만, 응용 프로그램의 버전 번호를 파악하려는 경우 설정 응용 프로그램을 사용하지 않고 해당 응용 프로그램 자체의 응용 프로그램에서 해당 응용 프로그램의 정보 섹션을 찾아야 합니다. 애플리케이션.
다음 2개의 예에서 정보 섹션에서 애플리케이션의 버전 번호를 찾는 방법을 자세히 설명했습니다.
예 1: 계산기 애플리케이션
1 단계: 시작하다 계산자 애플리케이션.
클릭 3개의 수평선 아이콘 왼쪽 상단 모서리 창의.
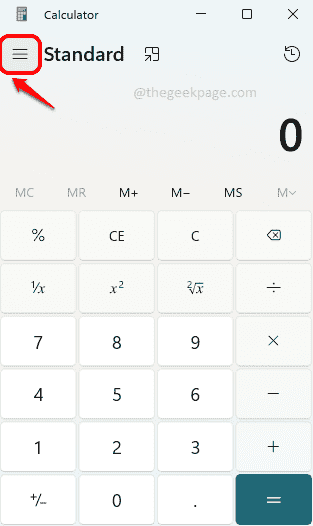
2 단계: 이제 설정 목록 끝에 있는 옵션입니다.
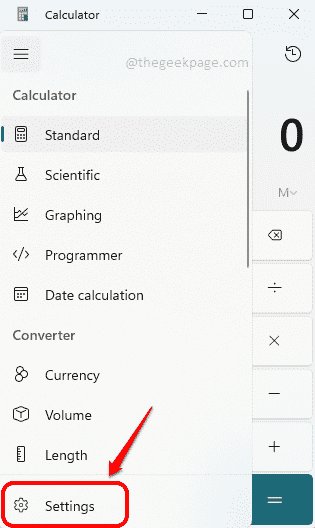
3단계: 이어지는 창에서 다음을 볼 수 있습니다. 에 대한 계산기 앱의 섹션에서 해당 항목을 찾을 수 있습니다. 버전숫자 아래 그림과 같이.
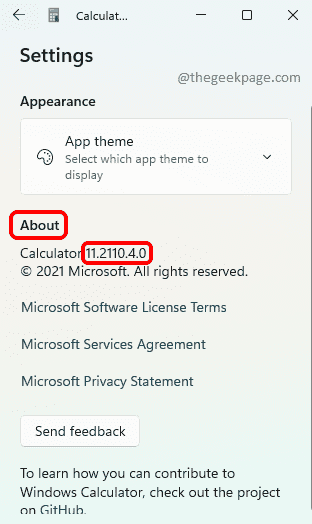
예 2: 카메라 애플리케이션
1 단계: 카메라 애플리케이션을 실행하고 기어 상단의 아이콘 왼쪽 모서리 카메라 설정을 엽니다.

2 단계: 설정 페이지에서 아래로 스크롤 이름이 지정된 섹션을 찾습니다. 이 앱 정보. 여기에서 버전 번호를 쉽게 볼 수 있습니다.

마찬가지로 정보 섹션에서 모든 애플리케이션의 버전 번호를 찾을 수 있습니다..
방법 3: 제어판에서
1 단계: 시작하다 운영 키를 눌러 창 승리 + R 함께.
입력 제어 그리고 치다 입력하다 열쇠.
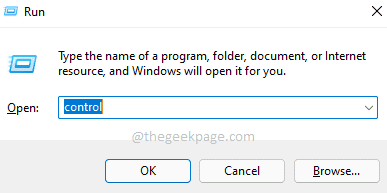
2 단계: 제어판 창에서 다음을 확인하십시오. 작은 아이콘 에 대해 선택됩니다 보기 기준 옵션. 다음으로 이름이 지정된 링크를 클릭합니다. 프로그램 및 기능.
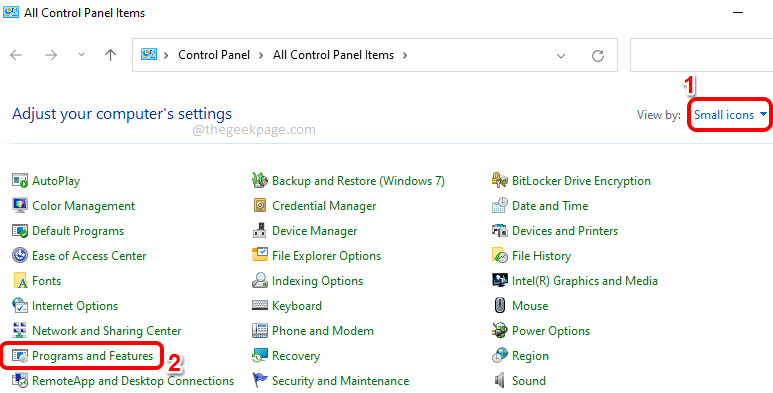
3단계: 이제 프로그램 및 기능 창에서 아래와 같이 애플리케이션의 버전 번호를 볼 수 있습니다.
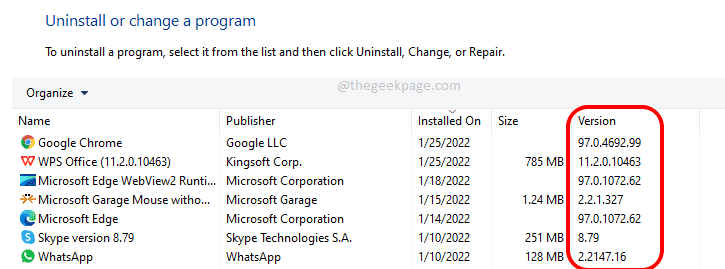
기사가 유용했기를 바랍니다.


