에 의해 열정적인 작가
오디오 장치는 시스템을 사용하는 동안 똑같이 중요하며 음악을 듣거나 온라인 회의 등을 할 수 있습니다. 시스템에 연결된 오디오 장치가 많을 때 이름이 비슷한 경우 사용자가 장치 목록에서 오디오 장치를 선택하는 것이 매우 혼란스러울 것입니다. 따라서 사용자의 편의를 위해 오디오 장치의 이름을 변경해야 합니다. 시스템의 오디오 장치 이름을 변경하는 방법도 찾고 있다면 이 게시물에서 변경 방법을 보여줍니다.
Windows 11에서 오디오 장치의 이름을 바꾸는 방법
1단계: 마우스 오른쪽 버튼으로 클릭 시작 작업 표시줄의 버튼.
2단계: 선택 설정 아래 스크린샷과 같이 시작 버튼의 컨텍스트 메뉴에서 옵션을 선택합니다.
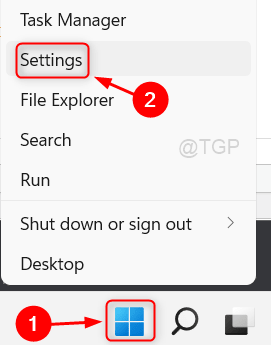
3단계: 설정 창에서 선택 체계 왼쪽 메뉴에서
4단계: 그런 다음 소리 아래 스크린샷과 같이 창의 오른쪽에 있는 옵션입니다.
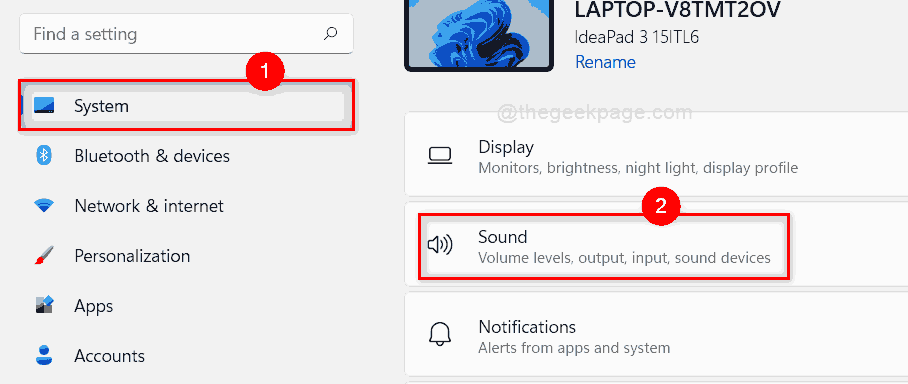
5단계: 아래와 같이 이름을 바꾸려는 사운드 장치를 클릭하여 선택합니다.
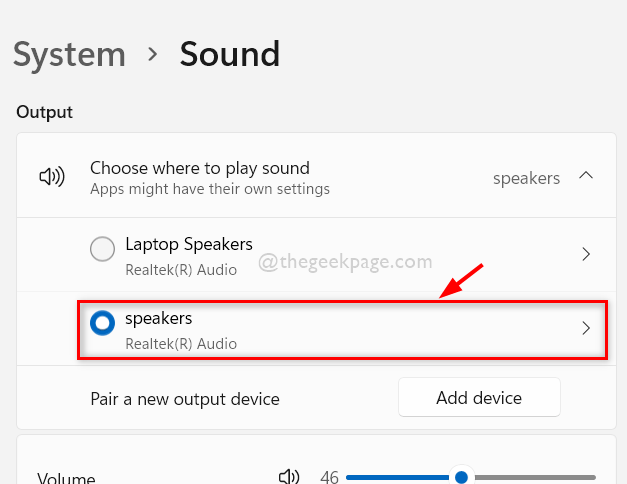
6단계: 그런 다음 이름 바꾸기 아래와 같이 속성 페이지의 사운드 장치 아래에 있는 버튼을 클릭합니다.

7단계: 사운드 장치의 이름을 원하는 대로 변경하고 이름 바꾸기 단추.

8단계: 그런 다음 모든 설정 창을 닫습니다.
9단계: 사운드 장치를 확인하려면 다음으로 이동합니다. 액션 센터 눌러 윈도우 + 에이 키를 함께 사용하십시오.
10단계: 관리 센터 마법사에서 사운드 출력을 선택 아래 이미지와 같이 아이콘이 표시됩니다.

11단계: 이제 이름을 바꾼 사운드 장치가 이 목록에 나타나는 것을 볼 수 있습니다.
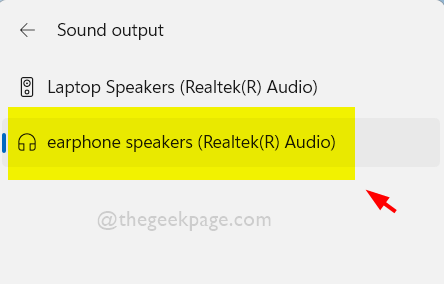
그게 다야.
이것이 Windows 11 시스템에서 오디오 장치의 이름을 바꾸는 방법입니다.
이 게시물이 마음에 드셨기를 바라며 도움이 되었기를 바랍니다.
아래에 의견을 남겨주세요.
읽어 주셔서 감사합니다!
![Klipsch 스피커 용 최고의 바나나 플러그 5 개 [2021 가이드]](/f/230bf14e05c4761e08c66a091b844253.jpg?width=300&height=460)