그만큼 징후 기능은 Microsoft Excel에 내장되어 있는 매우 유용한 기능입니다. 이 기능을 사용하여 숫자의 부호를 찾을 수 있습니다. 즉, 숫자가 양수인지 여부입니다. 그만큼 징후 함수 1을 반환 숫자가 긍정적 인, -1을 반환 숫자가 부정적인 그리고 0을 반환 숫자가 영. 너무 당연하게 들릴 수 있지만, 많은 숫자를 포함하는 행이 많은 거대한 열이 있고 모든 숫자의 부호를 찾고자 한다면 다음을 사용하는 것이 정말 유용합니다. 징후 기능을 제공하고 몇 초 만에 작업을 완료합니다.
이 기사에서는 Excel 문서에서 SIGN 함수를 사용하여 숫자 기호를 쉽게 파악할 수 있는 3가지 방법을 설명합니다. 이 멋진 트릭을 마스터하는 방법을 배우려면 계속 읽으십시오.
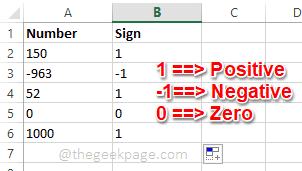
목차
마이크로소프트 엑셀 실행
이 문서에 나열된 방법을 시도하려면 먼저 다음을 수행해야 합니다. 시작하다마이크로 소프트 엑셀. 이를 위해 검색 작업 표시줄의 아이콘입니다.

그 다음에 유형 입력 뛰어나다 에서 검색술집 그리고 클릭 뛰어나다 검색 결과의 응용 프로그램 목록에서 응용 프로그램.

이제 Excel에서 숫자의 부호를 찾는 방법을 살펴보겠습니다.
방법 1: 수식 입력
1 단계: Excel이 실행되면 셀을 클릭 숫자의 표시를 보고 싶은 곳. 이제 입력 =기호(
교체해주세요 부호를 찾으려는 숫자가 포함된 셀의 열 및 행 조합 ID로
예를 들어 아래 스크린샷에서 공식을 다음과 같이 작성했습니다. =기호(A2) A2는 부호를 찾으려는 숫자 150이 포함된 셀의 열 및 행 조합 ID이기 때문입니다.

2 단계: 타격 입력하다 이전 단계에서 선택한 셀에 원하는 숫자의 부호가 표시됩니다.
이제 수식을 다른 셀 값으로도 확장하려면 단단한 사각형 SIGN 수식이 포함된 셀 모서리의 점 및 견인 내려.

3단계: 비올라! 이제 테이블에 있는 모든 숫자의 기호가 그렇게 간단합니다.
SIGN 함수가 1을 제공하면 숫자가 양수임을 의미합니다.
SIGN 함수가 -1을 제공하면 숫자가 음수임을 의미합니다.
SIGN 함수가 0을 제공하면 숫자 0을 의미하며 부호가 없습니다.

방법 2: 수식 탭에서 삽입 기능을 사용하여
1 단계: 첫째, 딸깍 하는 소리 에 셀 결과를 원하는 곳.
다음과 같이 방식 상단 리본의 탭을 클릭한 다음 삽입 기능 단추.
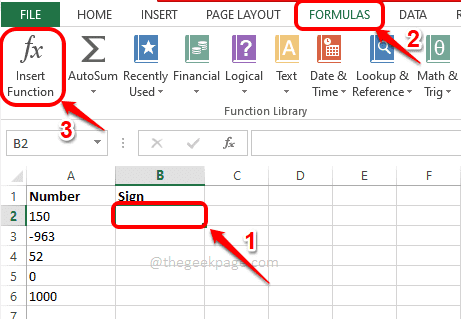
2 단계: 다음과 같이 삽입 기능 창, 아래 기능 선택 섹션에서 이름이 지정된 기능을 클릭하십시오. 징후. 여기에서 SIGN 함수의 정의를 볼 수 있습니다.
SIGN(숫자) 숫자의 부호를 반환합니다. 숫자가 양수이면 1, 숫자가 0이면 0, 숫자가 음수이면 -1입니다.
메모: (숫자) 일부 징후 function은 이 함수에 전달되어야 하는 인수입니다. 이 주장의 징조는 다음과 같다. 징후 기능이 알아냅니다.
모두 완료되면 다음을 누르십시오. 좋아요 단추.

3단계: 확인 버튼을 클릭하면, 숫자 입력할 수 있는 필드 셀의 아이디 기호를 찾고자 하는 번호가 들어 있습니다.
을 치다 좋아요 버튼을 누르면 셀 ID를 입력할 수 있습니다.

4단계: 한 셀의 결과가 나오면 해당 셀을 클릭할 수 있습니다. 정사각형 점 다른 셀에도 기능을 확장하기 위해 셀의 모서리에 있습니다.

5단계: 바로 그거야! 이제 필요한 모든 숫자에 대한 부호 결과가 있습니다.

방법 3: 수식 탭에서 수학 및 삼각법 드롭다운 사용
1 단계: 먼저, 셀을 클릭 결과를 처리할 위치입니다.
클릭 방식 탭을 클릭한 다음 그 아래에서 수학 및 삼각법 드롭 다운 메뉴.

2 단계: 다음과 같이 드롭다운 메뉴에서 아래로 스크롤, 이름이 지정된 기능을 찾아 클릭하십시오. 징후.

3단계: 함수 인수 창에서 숫자 들, 유형 에서 셀 아이디 귀하의 번호가 있는 곳에서 귀하가 찾고자 하는 기호를 찾으십시오. 을 치다 좋아요 셀 ID 입력 후 버튼을 누릅니다.

4단계: 일단 가지고 있으면 징후 이전 방법과 마찬가지로 선택한 셀이 생성됩니다. 기능을 드래그 앤 스팬 할 수 있습니다 그 아래의 모든 셀에 걸쳐 있습니다.

5단계: 저기요! 결과가 바로 눈앞에 있습니다! 즐기다!

그게 다야 기사가 유용했기를 바랍니다.


