
이 소프트웨어는 드라이버를 계속 실행하여 일반적인 컴퓨터 오류 및 하드웨어 오류로부터 안전하게 보호합니다. 간단한 3 단계로 모든 드라이버를 확인하세요.
- DriverFix 다운로드 (확인 된 다운로드 파일).
- 딸깍 하는 소리 스캔 시작 문제가있는 모든 드라이버를 찾습니다.
- 딸깍 하는 소리 드라이버 업데이트 새 버전을 얻고 시스템 오작동을 방지합니다.
- DriverFix가 다운로드되었습니다. 0 이번 달 독자.
일부 Xbox 앱 (현재 Xbox Console Companion) 사용자는 Microsoft 포럼에서 해당 앱에서 발생하는 마이크 오류에 대한 스레드를 시작했습니다.
해당 사용자가 파티를 설정하려고 할 때 Xbox 앱, 다음과 같은 오류 메시지가 표시됩니다.
마이크의 샘플 속도가 지원되지 않습니다.. 다음은 Xbox 앱을 수정해야하는 사용자를위한 몇 가지 잠재적 해결 방법입니다. 마이크는 지원되지 않습니다. 오류.
마이크 샘플 속도 오류를 어떻게 수정합니까?

1. 오디오 녹음 문제 해결사 열기
- 먼저 마이크는 지원되지 않습니다. 오디오 녹음 문제 해결사에 오류가 있습니다.
- Windows 10을 클릭합니다. 작업 표시 줄을 검색하려면 여기에 입력하세요. 버튼을 눌러 검색 도구를 엽니 다.
- 입력 문제 해결 검색 유틸리티의 텍스트 상자에서 문제 해결 설정을 찾습니다.
- 설정 문제 해결을 클릭하여 해당 탭을 엽니 다.
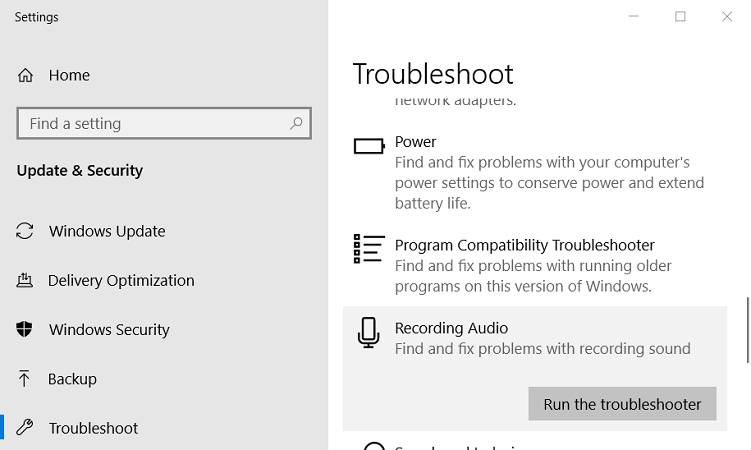
- 설정 문제 해결을 클릭하여 해당 탭을 엽니 다.
- 문제 해결 탭에서 오디오 녹음을 선택합니다.
- 눌러 문제 해결사 실행 오디오 녹음 버튼.
- 문제를 해결해야하는 마이크를 선택합니다.
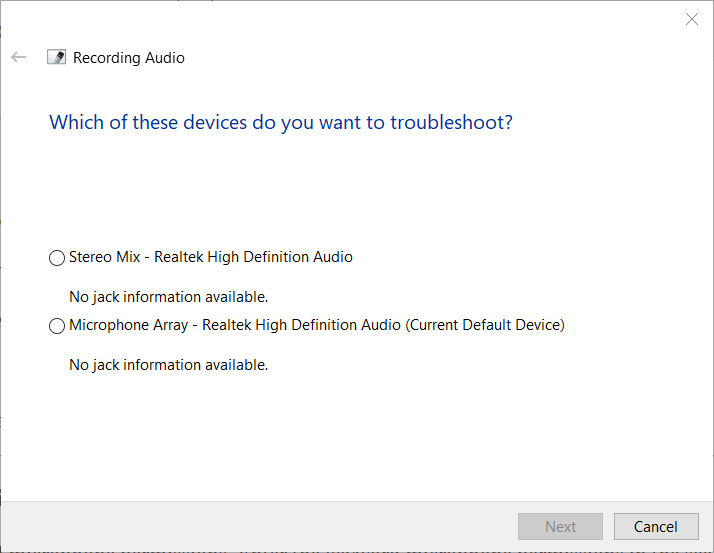
- 그 후에 문제 해결사가 열리고 잠재적 인 해결 방법을 제공 할 수 있습니다. 그렇다면 이 수정 사항 적용 선택권.
2. Xbox 앱에 대한 마이크 권한 확인
- Xbox 앱에 필요한 마이크 권한이 있는지 확인합니다.
- 키워드 입력 마이크 권한 검색 유틸리티에서.
- 바로 아래 스냅 샷에서와 같이 설정을 열려면 마이크에 액세스 할 수있는 앱 선택을 선택합니다.
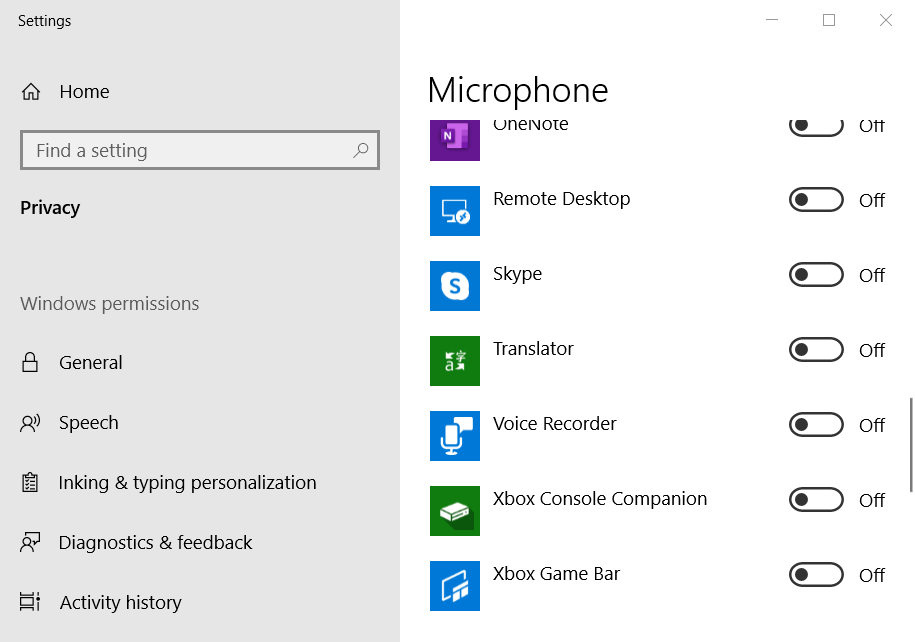
- 꺼져있는 경우 Xbox 본체 도우미의 마이크 권한을 켭니다.
3. 마이크 드라이버 재설치
마이크 드라이버를 다시 설치해보십시오.
- 이렇게하려면 Windows 키 + S 키보드 바로 가기를 사용하여 실행을 시작합니다.
- 입력 mmsys.cpl 열기 텍스트 상자에서 확인.
- 열리는 소리 창에서 녹음 탭을 클릭합니다.
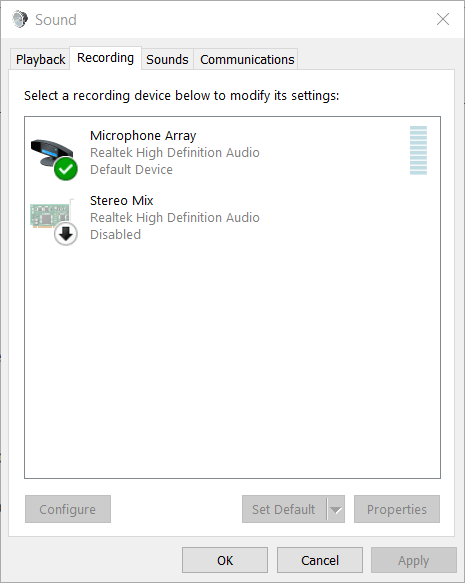
- 해당 탭에서 마이크를 선택하십시오.
- 딸깍 하는 소리 속성 바로 아래 이미지에서 창을 엽니 다.
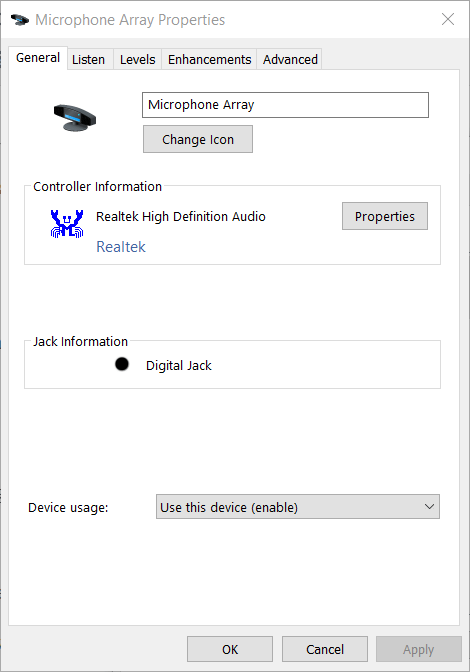
- 눌러 속성 일반 탭의 컨트롤러 정보 상자에서 버튼을 클릭합니다.
- 그런 다음 열리는 다음 속성 창에서 드라이버 탭을 클릭합니다.
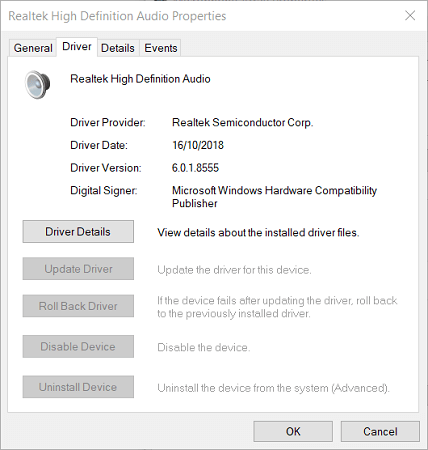
- 클릭 장치 제거 선택권.
- 눌러 제거 열리는 대화 상자에서 버튼을 클릭합니다.
- 그 후 재시작 시작 메뉴의 옵션.
- 그런 다음 Windows는 일반 마이크 드라이버를 설치합니다.
4. Xbox 앱 재설정
- 일부 사용자는 Xbox 본체 도우미 재설정 당신의 마이크는 지원되지 않습니다. 오류.
- 검색하려면 여기에 입력 상자를 엽니 다.
- 시작하다 앱 및 기능 검색 유틸리티에서.
- 앱 및 기능을 클릭하여 바로 아래 표시된대로 설정 앱을 엽니 다.
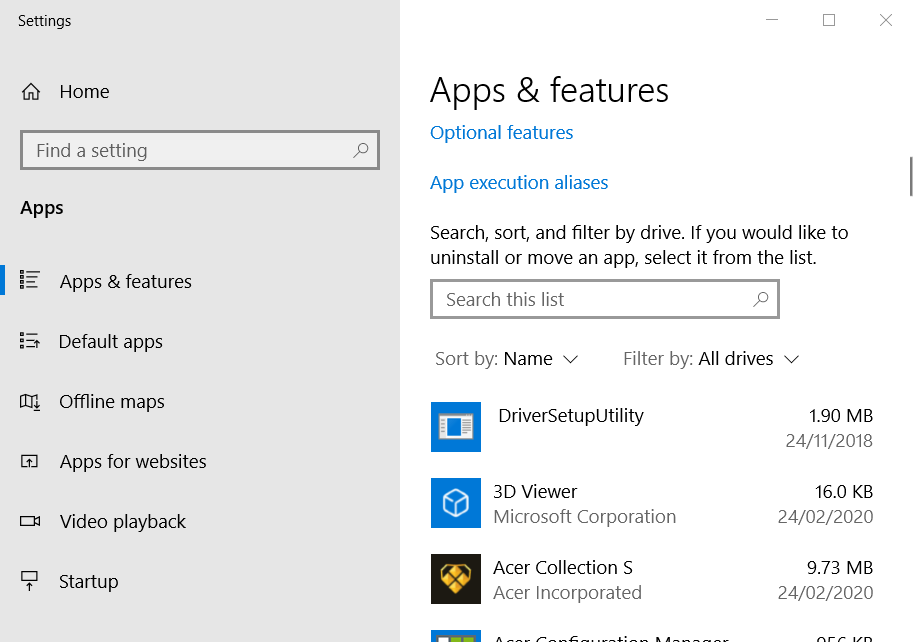
- 딸깍 하는 소리 고급 옵션 Xbox 본체 도우미 앱용.
- 클릭 초기화 버튼을 클릭하고 초기화 다시 확인합니다.
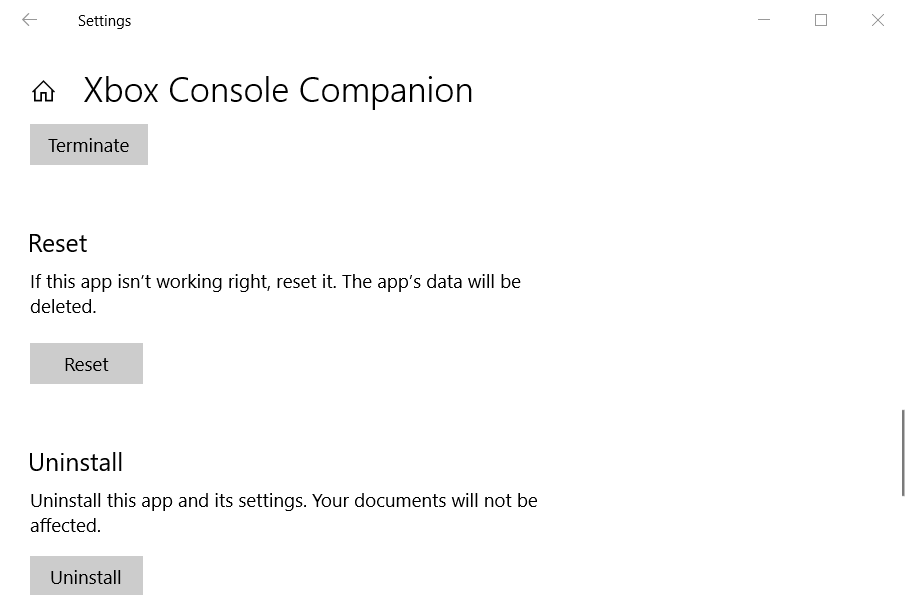
- 앱을 재설정 한 후 Windows를 다시 시작하십시오.
5. Xbox 네트워킹 수정
- 그렇게하려면 다음을 입력하십시오. Xbox 네트워킹 Windows 10의 검색 창에서.
- 그런 다음 Xbox Live 설정을 클릭하여 바로 아래에 표시된 창을 엽니 다.
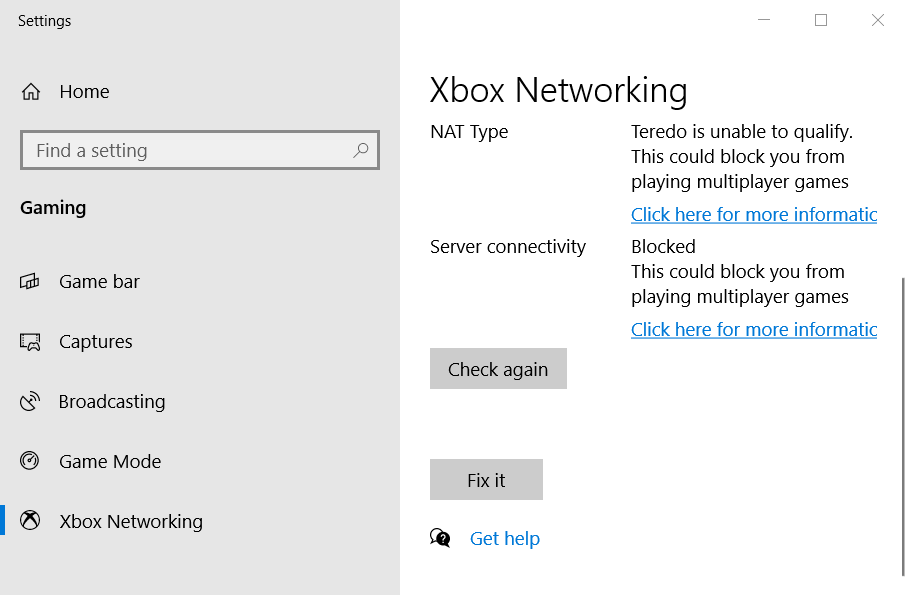
- 클릭 수정 단추.
6. Windows 10을 최신 버전으로 업데이트
일부 사용자는 마이크는 지원되지 않습니다. Windows 10을 최신 빌드 버전으로 업데이트하면 오류가 발생합니다. 티
- o 그렇게하려면 검색 유틸리티를 엽니 다.
- 검색 키워드로 update를 입력하고 업데이트 확인.

- 당신은 지금 다운로드 및 설치 옵션 윈도우 업데이트 사용 가능한 최신 빌드 업데이트 탭.
- 그렇다면 지금 다운로드 및 설치 선택권.
- 만약 지금 다운로드 및 설치 옵션이 없으면 업데이트 확인 단추.
그래서 그것이 당신이 마이크는 지원되지 않습니다. Windows 10 및 8.1의 오류.
위의 해결 방법이 100 % 보장되는 것은 아니지만 대부분의 사용자에게 문제가 해결 될 가능성이 높습니다.


