Word 문서를 잠그고 보호하지 않으면 다른 사람이 Word 문서를 열어 덮어쓸 가능성이 매우 높습니다. 다른 사람이 Word 문서를 편집하지 못하도록 하는 한 가지 방법은 문서를 출력하는 것입니다. 그러나 확실히, 이 옵션은 물리적 복사본을 포함하므로 항상 실용적이지는 않습니다. 또 다른 옵션은 Word 문서를 PDF로 변환한 다음 PDF를 공유하는 것입니다. 그러나 실제로 사용 가능한 PDF 편집기가 있으며 PDF를 편집하는 것도 매우 쉽습니다.
그래서 다른 해결책이 있습니까? 문서를 잠그고 암호를 설정하여 문서를 편집하려는 모든 사람이 이 암호를 입력할 수 있도록 하는 것은 어떻습니까? 멋진데? 그럼 계속 읽어보세요.
Microsoft Word 문서를 잠그고 보호하는 방법
1 단계: 먼저, 워드 문서를 열어 Microsoft Word에서 잠그고 보호하려는
이제 검토 상단의 탭. 그런 다음 편집 제한 섹션에서 사용할 수 있는 버튼 보호.
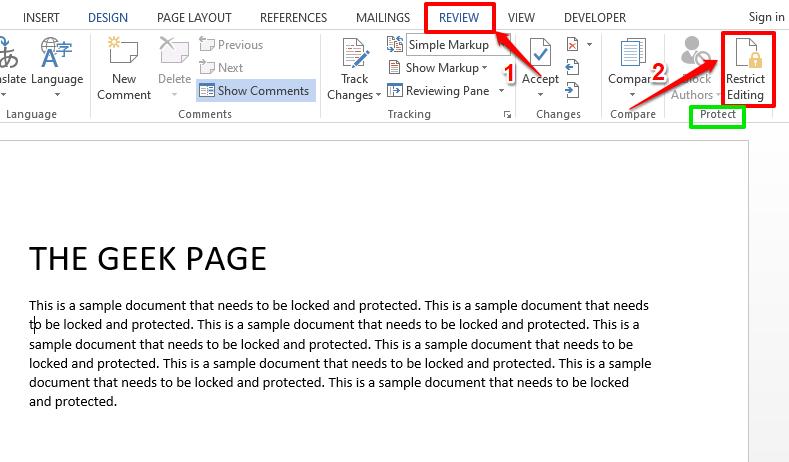
2 단계: 때 편집 제한 옵션이 열리면 다음을 수행하십시오.
광고
- 아래의 편집 제한 부분, 체크박스를 체크 에 해당하는 문서에서 이 유형의 편집만 허용.
- 동일한 섹션 자체에서 다음을 선택합니다. 변경 사항 없음(읽기 전용) 연결된 드롭다운 메뉴에서
- 이제 아래에서 예외(선택 사항) 헤더, 체크박스를 체크 에 해당하는 모든 사람.
- 마지막으로 섹션 아래 시행 시작, 버튼을 클릭하십시오 예, 보호 시행 시작.

3단계: 이제 다음과 같은 창을 볼 수 있습니다. 보호 시행 시작. 암호 섹션에서 문서를 보호하기 위해 암호를 입력한 다음 다시 입력하여 암호를 확인해야 합니다. 나중에 문서의 잠금을 해제하려면 이 암호가 필요합니다. 비밀번호를 잊어버릴 것 같으면 어딘가에 적어 두십시오.
비밀번호를 입력하셨다면, 확인 단추.
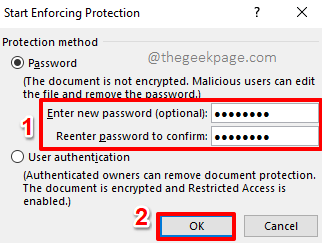
4단계: 그게 다야. 이제 문서가 보호됩니다. 지금 문서를 편집하려고 하면 창 하단에 다음과 같은 메시지가 표시됩니다. 선택이 잠겨 있으므로 이 수정이 허용되지 않습니다..

보호된 Microsoft Word 문서의 잠금을 해제하는 방법
따라서 아무도 더 이상 문서를 편집할 수 없습니다. 하지만 나중에 문서를 편집하고 싶다면 어떻게 해야 할까요? 어떻게 할 수 있는지 봅시다.
1 단계: 보호된 문서를 열고 검토 상단의 탭. 다음과 같이 편집 제한 단추.
아래에 편집 제한 옵션, 당신은 이름이 버튼을 볼 수 있습니다 보호 중지. 딸깍 하는 소리 그 위에.
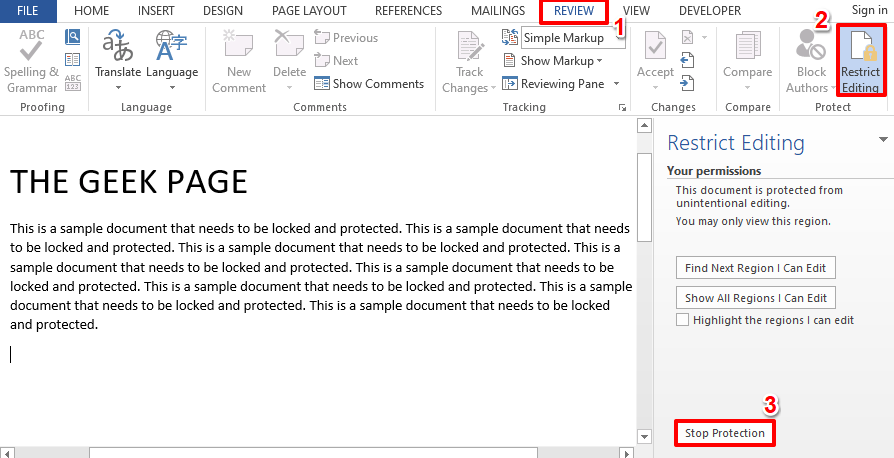
2 단계: 이제 섹션 1에서 문서를 잠그는 데 사용한 암호를 입력하라는 메시지가 표시됩니다. 비밀번호를 입력하세요 그리고 치다 확인 단추.
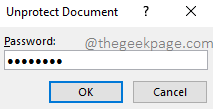
3단계: 저기요! 문서가 더 이상 보호되지 않습니다. 원하는 만큼 편집하고 다시 잠글 수 있습니다. 즐기다!
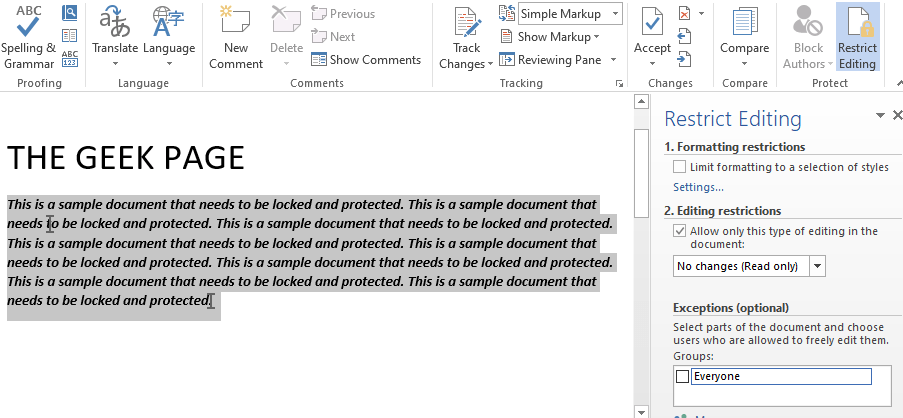
기사가 유용했는지 여부를 댓글 섹션에 알려주십시오.
1 단계 - 여기에서 Restoro PC 수리 도구를 다운로드하십시오.
2단계 - 스캔 시작을 클릭하여 PC 문제를 자동으로 찾아 수정합니다.


