따라서 Microsoft PowerPoint에서 열어서 일부 수정하고 결국 PowerPoint 파일로 저장해야 하는 다양한 헤더 섹션이 있는 Word 문서가 있습니다. 글쎄, 당신은 많은 솔루션을 시도했지만 아직 올바른 솔루션을 찾지 못했을 것입니다. 더 이상 검색하지 마십시오. 마침내 올바른 위치에 도달했습니다. 이 기사에서는 매우 간단한 단계를 통해 Microsoft Word 파일을 PowerPoint 파일로 쉽게 변환하는 방법을 자세히 설명했습니다. 이 멋진 트릭을 마스터하려면 계속 읽으십시오!
섹션 1: Word 문서 서식 지정
1 단계: 워드 문서를 엽니다. 변환하려는 Microsoft Word에서. 다음 예에는 다음 샘플 텍스트가 포함된 문서가 있습니다.
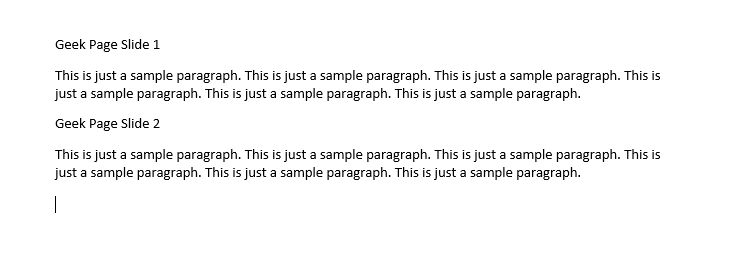
2 단계: 이제 문서의 모든 제목을 선택한 다음 제목 1 아래의 스타일 집 탭을 클릭하여 기본 제목의 서식을 지정합니다.

3단계: 마찬가지로 메인 제목 아래의 모든 내용을 선택하고 제목 2 스타일 옵션.

광고
4단계: 지금 문서를 보면 다음과 같이 잘 형식화되어 있음을 알 수 있습니다. 제목 1 그리고 제목 2 서식 스타일. 제목 1로 형식이 지정된 모든 콘텐츠는 슬라이드의 헤더 부분 변환이 완료되면 PowerPoint 프레젠테이션에서 또한 제목 2 스타일의 텍스트는 이러한 헤더 아래에 표시됩니다.
포맷이 모두 끝나면 파일을 저장합시다. 이를 위해 파일 상단의 탭.

5단계: 로부터 왼쪽 창의 측면에서 다른 이름으로 저장 옵션. 그런 다음 오른쪽 측면, 클릭 검색 단추.

6단계: 원하는 위치로 이동 파일을 저장할 위치, 이름을 지어주고, 그리고 나서 치다 구하다 버튼을 눌러 파일을 저장합니다.
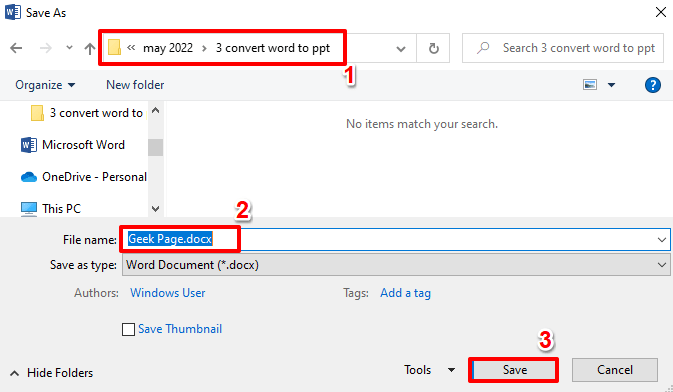
그게 다야 이제 다음 섹션에서 PowerPoint 형식으로 변환할 워드 문서를 성공적으로 저장했습니다.
섹션 2: 서식이 지정된 Word 문서를 Microsoft PowerPoint로 가져오기
1 단계: 먼저, 마이크로소프트 파워포인트 실행. 이를 위해 검색 작업 표시줄의 아이콘입니다.

2 단계: 시작하다파워 포인트 검색하여.

3단계: 다음과 같이 빈 프레젠테이션 타일.
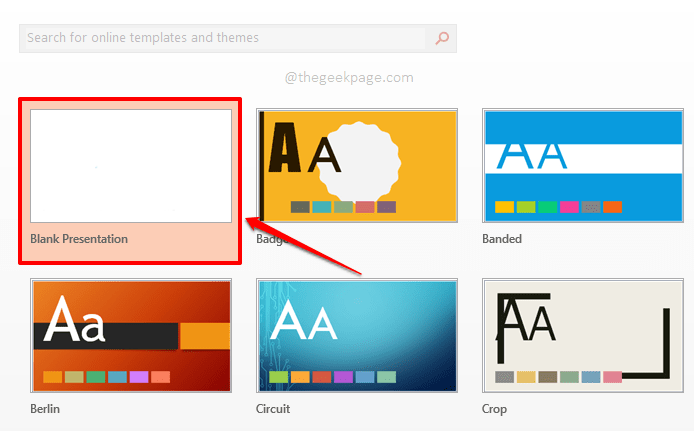
4단계: 왼쪽에 이미 슬라이드가 있습니다. 마우스 오른쪽 버튼으로 클릭 그것에 그리고 다음을 누르십시오 슬라이드 삭제 옵션.

5단계: 아래의 집 탭에서 새 슬라이드 드롭다운 메뉴를 클릭한 다음 옵션을 클릭합니다. 개요의 슬라이드.

6단계: 에 개요 삽입 창문, 위치로 이동 이전에 Word 문서를 저장한 위치에서 클릭한 다음 끼워 넣다 단추.
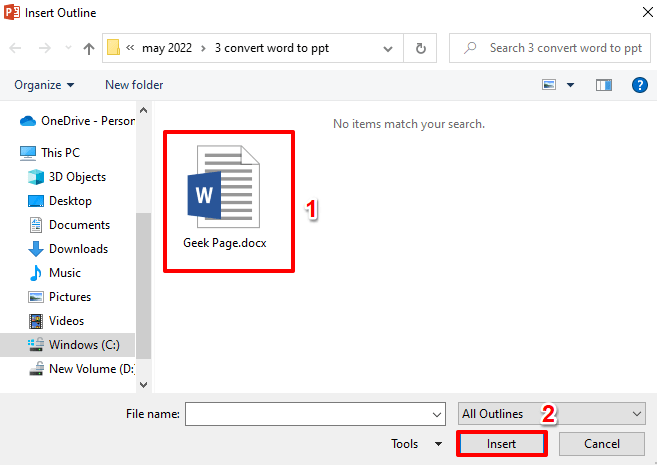
7단계: 비올라! 이제 Word 문서가 PowerPoint에 성공적으로 삽입되었음을 알 수 있습니다. 슬라이드는 문서에서 사용한 제목 1 서식 스타일에 따라 구분됩니다.
메모: Word 문서를 가져오면 PowerPoint 자체에서 원하는 대로 서식을 변경할 수 있습니다.

그게 다야 사소한 수정이 모두 완료되면 파일을 PowerPoint 파일로 저장할 수 있으며 Word에서 PowerPoint로의 변환이 완료됩니다. 기사를 재미있게 읽으셨기를 바랍니다!
1 단계 - 여기에서 Restoro PC 수리 도구를 다운로드하십시오.
2단계 - 스캔 시작을 클릭하여 PC 문제를 자동으로 찾아 수정합니다.


