Wmic 또는 Windows Management Instrumentation 명령줄 도구는 검색에 도움을 받을 수 있는 작업입니다. 하드웨어 구성 요소의 일련 번호, RAM 크기, 연결된 드라이브 장치, 등. 일반적으로 완벽하게 작동하며 다양한 스크립팅 언어와 함께 사용할 수 있습니다. 그러나 "WMIC는 내부 또는 외부 명령, 실행 가능한 프로그램 또는 배치 파일로 인식되지 않습니다."껍질에? 일반적으로 이것은 WMI 서비스가 중지되었거나 시스템에서 아직 시작되지 않은 경우에 발생합니다. 여기에서 이 문제에 대한 빠른 해결 방법을 찾을 수 있습니다.
목차
수정 1 – 올바른 위치 사용
터미널에서 이 오류 메시지를 읽고 있다면 잘못된 위치 문제일 것입니다.
1. WMIC.exe의 정확한 위치는 다음과 같습니다.
C:\Windows\System32\wbem\WMIC.exe
2. 따라서 PHP의 올바른 코드 구문은 다음과 같아야 합니다.
echo shell_exec(WMIC.exe 쿼리의 주소)
예 – PHP를 통해 CPU 온도 판독값을 얻으려고 한다고 가정합니다. 따라서 코드는 -
echo shell_exec("C:\\Windows\\System32\\wbem\\WMIC.exe cpu get loadpercentage");

이것은 확실히 작동하고 문제를 해결할 것입니다.
수정 2 – Windows Management Instrumentation 서비스 자동화
Windows Management Instrumentation은 자동으로 시작되는 데 필요한 필수 서비스입니다.
1. 서비스를 열어야 합니다. 열려면 윈도우키+R 함께 키입니다.
2. 그런 다음 "서비스.msc"를 클릭하고 "확인“.
광고

3. 서비스 페이지가 나타나면 "Windows 계측 서비스" 서비스 목록을 아래로 스크롤하기만 하면 됩니다.
4. 일단 찾으면, 두 번 탭 그것.

5. 시스템 시작 시 이 서비스가 자동으로 실행되도록 설정해야 합니다. '시작 유형:'을 "로 설정합니다.자동적 인" 모드.
6. 서비스가 실행되지 않는 경우 "시작"를 눌러 지금 서비스를 시작합니다.

7. 그런 다음 "적용하다" 그리고 "확인“. 이렇게 하면 이러한 변경 사항이 저장됩니다.
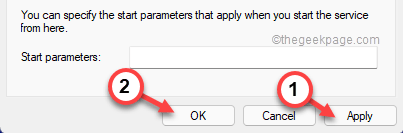
서비스 창을 닫습니다. 이제 WMIC 코드를 다시 실행해 보십시오.
수정 3 – 새 변수 추가
시스템에 새 WMIC 환경 변수를 추가하십시오.
1단계 – wbem의 위치 확인
wbem의 기본 위치는 –
C:\Windows\SysWOW64\wbem
그래도 기기의 위치를 한 번 더 확인해야 합니다. 따라서 다음 단계를 따르십시오.
1. 파일 탐색기를 엽니다.
2. 그럼 이쪽으로 가세요 -
C:\Windows\SysWOW64\wbem
3. wbem 폴더 내에서 "WMIC" 앱.

4. 찾으셨다면 주소를 선택하세요. 이제 마우스 오른쪽 버튼을 탭하고 "복사"를 눌러 주소를 복사합니다.

파일 탐색기를 닫아야 합니다.
2단계 – 새 변수 추가
이제 새 환경 변수를 추가할 수 있습니다.
1. 파일 탐색기를 열려면 다음을 눌러야 합니다. ⊞ 윈키+R.
2. 그런 다음 "sysdm.cpl"를 탭하고 "확인“.
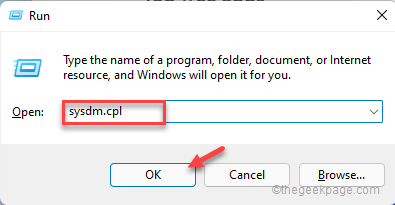
그러면 시스템 속성 창이 열립니다.
3. 시스템 속성 패널이 열리면 "고급의" 탭.
4. 여기에서 "환경 변수...”.
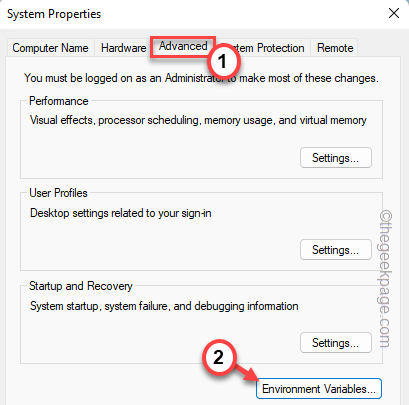
5. 이제 시스템 변수 섹션에서 "새로운…" 옵션을 사용하여 새 변수를 생성합니다.

6. 그런 다음 '변수 이름:'을 "로 설정합니다.WMIC 경로“.
7. 그런 다음 복사한 위치를 '변수 값:' 상자에 붙여넣습니다.
[ 그것은이다 - "C:\Windows\SysWOW64\wbem“]
8. 이 작업을 완료한 후 "확인"를 눌러 변경 사항을 저장합니다.

9. 수도꼭지 "확인"를 눌러 이 수정 사항을 저장합니다.

10. 시스템 속성 페이지로 돌아가서 "확인"를 눌러 변경 사항을 저장합니다.
변수를 정의한 후에는 재시작 컴퓨터를 한 번. 그런 다음 WMIC 코드를 다시 실행해 보십시오. 이것은 작동하고 문제를 해결해야 합니다.
1 단계 - 여기에서 Restoro PC 수리 도구를 다운로드하십시오.
2 단계 - 스캔 시작을 클릭하여 PC 문제를 자동으로 찾아 수정합니다.


