모든 Windows 시스템에는 다음을 눌러 스크린샷을 직접 캡처하는 옵션이 있습니다. 프린트스크린 키보드의 키. 때로는 작동하지 않지만 어떤 목적을 위해 스크린샷을 캡처해야 할 수도 있습니다.
Google 크롬 브라우저를 사용 중이고 우연히 스크린샷을 찍는 경우 일반적으로 사용자는 클릭 한 번으로 쉽게 스크린샷을 찍기 위해 일부 타사 확장 프로그램을 설치합니다. 그러나 타사 확장은 시스템과 브라우저에 위험할 수 있습니다.
이제 확장 프로그램 없이 Google 크롬에서 스크린샷을 캡처하는 방법이 있다고 하면 어떻게 될까요? 예! 이 방법을 사용하면 Google 크롬의 스크린샷뿐만 아니라 크롬 브라우저의 전체 페이지도 캡처할 수 있습니다.
크롬에서 이 방법을 시도하고 싶다면 이 기사를 읽고 자세히 알아보세요.
확장 프로그램 없이 Chrome에서 전체 페이지 스크린샷을 캡처하는 방법
1단계: 먼저 다음을 눌러 시스템에서 Google 크롬 앱을 시작해야 합니다. 창 키와 타이핑 크롬.
2단계: 그런 다음 구글 크롬 아래와 같이 앱을 클릭하여 결과에서 앱을 선택합니다.

3단계: 크롬이 열리면 원하는 웹페이지 탐색을 시작할 수 있습니다.
광고
4단계: 탐색하는 동안 크롬에서 웹페이지의 스크린샷을 찍고 싶다면 웹페이지를 마우스 오른쪽 버튼으로 클릭하고 검사 아래와 같이 컨텍스트 메뉴에서
노트: 검사를 열 수 있는 키보드 단축키도 있으며 다음을 눌러야 합니다. CTRL + Shift + I 웹 페이지에 있을 때 키를 함께 누릅니다.

5단계: 화면 오른쪽에 있는 검사 창에서 케밥 아이콘(세로 점 3개)을 클릭합니다.
6단계: 다음을 클릭합니다. 아래쪽에 도킹 아이콘 독 쪽 옵션은 아래와 같습니다.
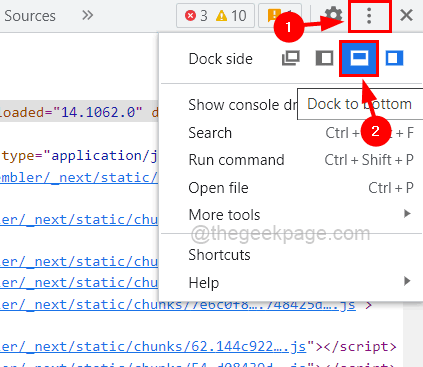
7단계: Dock to bottom 아이콘을 클릭하는 즉시 검사 창이 크롬 화면의 하단으로 이동하는 것을 볼 수 있습니다.
8단계: 이제 치수 드롭다운 메뉴를 선택하고 반응형 아래와 같이 목록에서 옵션을 선택합니다.

9단계: 웹 페이지가 반응형으로 표시되면 아래 이미지와 같이 슬라이드를 오른쪽이나 왼쪽으로 이동하여 웹 페이지 레이아웃을 넓히거나 줄입니다.
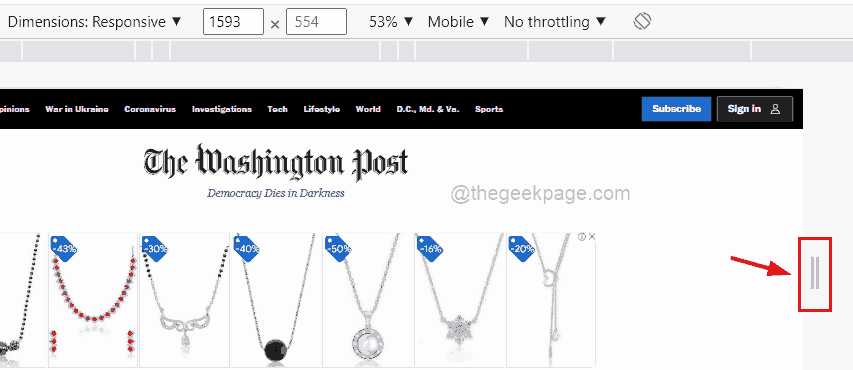
10단계: 이제 오른쪽 끝에 더 많은 옵션 표시를 클릭해야 합니다(세로 점 3개)를 선택한 다음 스크린샷 캡처 아래와 같이 웹페이지의 스크린샷을 찍는 옵션입니다.
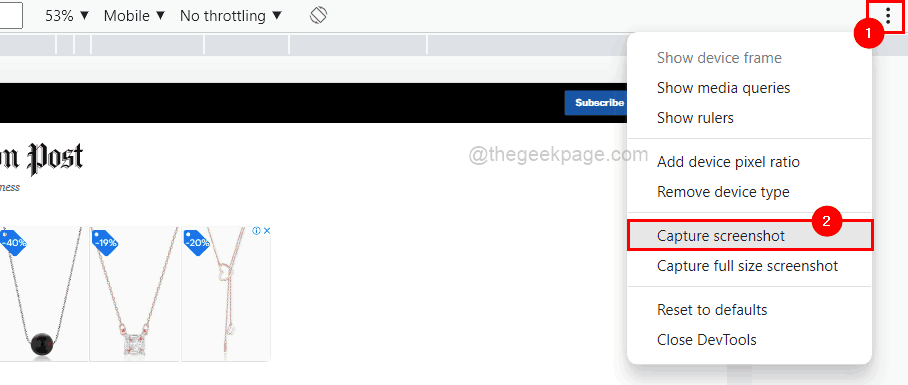
11단계: 크롬 화면에 표시되는 스크린샷만 캡처합니다.
12단계: 그러나 전체 웹 페이지를 캡처하려면 다음을 클릭해야 합니다. 전체 크기 스크린샷 캡처 아래 표시된 것처럼 더 많은 옵션 목록에서

13단계: 완료되면 닫다 아래 스크린샷과 같이 오른쪽 상단 모서리에 있는 버튼.

이제 캡처한 스크린샷이 다운로드 폴더에 저장되며 CTRL + J 키를 함께 눌러 다운로드 페이지를 열어 직접 액세스할 수 있습니다.
이 기사가 도움이 되었기를 바랍니다.
아래에 댓글로 알려주세요.
1 단계 - 여기에서 Restoro PC 수리 도구를 다운로드하십시오.
2 단계 - 스캔 시작을 클릭하여 PC 문제를 자동으로 찾아 수정합니다.


