DLL(Dynamic Link Libraries)은 일부 코드, 데이터 및 리소스가 포함된 파일로 다양한 응용 프로그램에서 동시에 사용됩니다. Rundll32는 메모리에서 32비트 DLL 파일을 로드하고 실행하는 Windows 유틸리티입니다. 이 유틸리티는 응용 프로그램이 이러한 DLL을 효율적으로 사용하는 데 도움이 됩니다.
많은 사용자가 일부 프로그램을 시작하려고 할 때 아래 오류가 표시된다고 보고했습니다.
시작하는 동안 문제가 발생했습니다.지정된 모듈을 찾을 수 없습니다.
오류는 다음과 같은 경우에도 표시되는 것으로 알려져 있습니다.
- Rundll32.exe 바이러스 – 펜 드라이브를 Windows 시스템에 연결하는 동안.
- Rundll.exe 응용 프로그램 오류 – 이것은 바이러스 백신 시스템의 일부 설정으로 인해 나타날 수 있습니다.
- Rundll32.exe 오류 진입점을 찾을 수 없습니다. 메모리를 쓸 수 없습니다. 프로세스를 여는 중입니다. – 시스템 파일에 문제가 있을 때 나타납니다.
- Rundll32.exe 런타임 오류, 종료 오류 – 이 오류는 PC를 종료하려고 할 때 나타납니다.
- 부팅 시 Rundll32.exe 오류, 시작 시 충돌 – 이 오류는 PC가 시작되거나 부팅될 때 나타납니다.
이 문제의 잠재적 원인은 다음과 같습니다.
- Rundll32 유틸리티의 결함.
- 손상된 DLL 파일.
- DLL 파일이 없습니다.
- DLL 파일을 사용하는 응용 프로그램에 문제가 있습니다.
시스템에서 이 오류가 발생하여 짜증이 납니까? 당신은 바로 이곳에 왔습니다. 이 문서에서는 시스템의 Rundll32 오류를 극복하는 데 도움이 되는 몇 가지 수정 사항을 나열했습니다.
목차
수정 1: SFC 및 DISM 스캔 수행
1단계: 실행 터미널을 엽니다. 하나는 바로 가기를 사용할 수 있습니다 창 그리고 아르 자형 같은 일을 할 수 있습니다.
2단계: 입력 cmd 그리고 열쇠를 쥐고 Ctrl+Shift+Enter 관리자 모드에서 명령 프롬프트를 열려면

3단계: 액세스를 요청하는 UAC 프롬프트가 표시되면 예.
4단계: 아래 명령을 차례로 입력합니다. 모든 명령 후에 Enter 키를 누르도록 하십시오.
광고
DISM /온라인 /Cleanup-Image /RestoreHealthsfc/scannow
5단계: 스캔이 완료될 때까지 참을성 있게 기다리십시오. 스캔이 완료되면 시스템을 다시 시작하십시오.
손상된 파일이 있는 경우 스캔에서 파일을 정리합니다. 이제 문제가 해결되는지 확인하십시오.
수정 2: 브라우저의 캐시 지우기
1단계: Google 크롬 브라우저 열기
2단계: 주소 표시줄에 아래 명령을 입력하고 입력하다
chrome://settings/clearBrowserData

3단계: 인터넷 사용 기록 삭제 창이 열리면 시간 범위 드롭다운 선택 항상
4단계: 진드기 ~에 캐시된 이미지 및 파일
5단계: 데이터 지우기 단추

이렇게 하면 브라우저가 지워집니다. 이제 문제가 해결되었는지 확인하십시오.
수정 3: 바이러스 백신 소프트웨어 또는 그 안의 일부 기능이 문제를 일으키는지 확인합니다.
많은 사용자가 바이러스 백신 소프트웨어의 샌드박스 기능으로 인해 이 문제가 발생했다고 보고했습니다. 바이러스 백신 공급업체의 웹 사이트에서 지침을 찾아 이 기능을 비활성화해 보십시오.
그래도 문제가 해결되지 않으면 다음 수정을 시도하십시오.
수정 4: Windows가 최신 상태인지 확인하십시오.
1단계: Windows+R 키를 길게 눌러 실행 대화 상자를 엽니다.
2단계: 아래 명령을 입력하고 Enter 키를 누릅니다.
ms-settings: 윈도우 업데이트
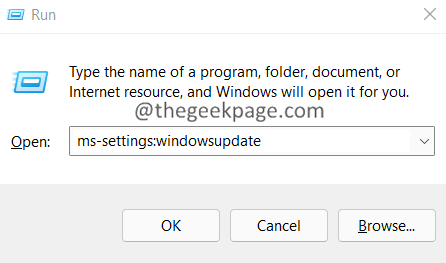
3단계: 열리는 창에서 업데이트 확인 단추.
4단계: 보류 중인 업데이트가 있는 경우 알림이 표시됩니다. 다운로드 및 설치 단추.

5단계: 보류 중인 업데이트가 모두 설치되면 시스템을 다시 시작합니다.
수정 5: 시스템 복원 수행
위의 수정 사항 중 어느 것도 작동하지 않고 시스템에 이전에 생성된 복원 지점이 있는 경우 시스템 복원을 수행해 보십시오.
1단계: 키 누르기 윈도우+R 열다 운영 대화.
2단계: 아래 명령을 입력하고 Enter 키를 누릅니다.
rstrui.exe

3단계: 시스템 속성 창이 열립니다. 클릭 시스템 복원 버튼은 아래와 같이 표시됩니다.

4단계: 시스템 복원 창에서 다음을 클릭합니다. 다음.

5단계: 이제 복원 지점을 클릭하고 다음 단추.
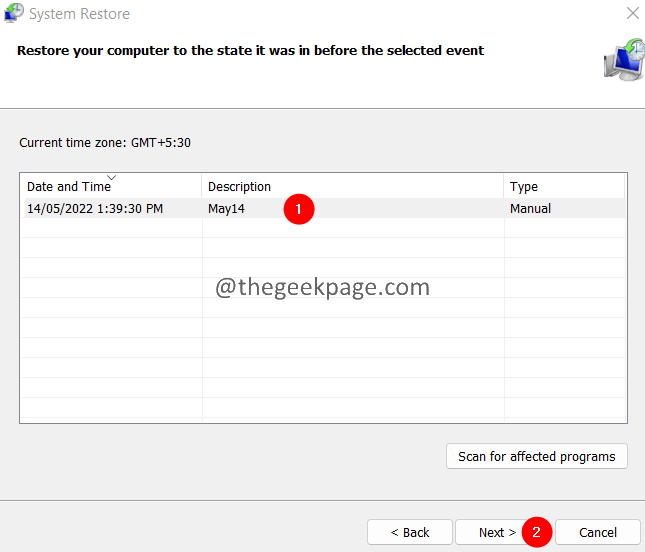
이제 시스템 복원이 수행될 때까지 참을성 있게 기다리십시오.
그게 다야.
이 기사가 유익한 정보가 되었기를 바랍니다. 문제를 해결하는 데 도움이 된 수정 사항을 알려주십시오.
읽어 주셔서 감사합니다.
1 단계 - 여기에서 Restoro PC 수리 도구를 다운로드하십시오.
2 단계 - 스캔 시작을 클릭하여 PC 문제를 자동으로 찾아 수정합니다.


