컴퓨터에 "소스 파일 이름이 시스템에서 지원하는 것보다 큽니다.“? Windows는 긴 파일 이름(LFN)에 대해 최대 255자의 파일 이름만 지원합니다. 파일 이름에 지정된 것보다 많은 문자가 있는 경우 일반적으로 파일 탐색기에서 하는 것처럼 파일을 삭제할 수 없습니다. 시스템에서 파일을 제거하는 데 사용할 수 있는 두 가지 방법이 있습니다.
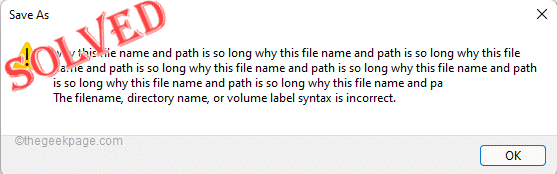
목차
방법 1 - 터미널에서 삭제
이 파일을 제거하려면 명령 프롬프트 터미널을 사용해야 합니다.
제거하려는 파일의 주소를 알고 있습니다.
1. 파일 탐색기를 열고 파일의 디렉토리로 이동하십시오.
2. 거기에 도착하면 주소를 클릭하고 복사 그것.
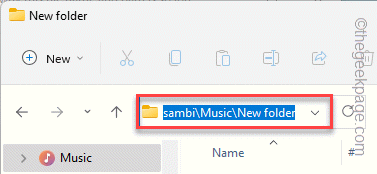
3. 누르기만 하면 승리 키 "를 쓰기 시작합니다.cmd“.
4. 한 번 보면”명령 프롬프트"가 검색 결과에 나타났습니다. 마우스 오른쪽 버튼을 탭하고 "관리자 권한으로 실행“.

5. 나중에 이 코드를 입력하고 파일 위치를 붙여넣고 입력하다 위치를 방문합니다.
파일의 cd 경로
[
예 – 우리의 경우 파일의 경로로 –
광고
C:\Users\Sambit\Music\새 폴더\새 폴더
그러면 코드는 –
cd C:\Users\Sambit\Music\새 폴더\새 폴더
]

그러면 해당 주소의 파일 및 폴더 목록이 표시됩니다. 제거하려는 파일이 한 단어로 줄어듭니다. 이제 파일 이름을 기록해 둡니다.
6. 이제 마지막으로 이 줄을 작성하고 파일의 단축 이름을 사용하여 시스템에서 파일을 삭제합니다.
델 파일의 단축 이름
[
예 – 우리의 경우 파일 이름은 “WHYTHI~1.TXT“. 따라서 명령은 -
델와이티~1.TXT
]

그게 다야! 이것은 시스템에서 파일을 제거할 수 있는 가장 쉬운 방법입니다.
방법 2 – subst 명령 사용
파일을 삭제할 수 있는 다른 방법이 있습니다.
1. 파일 탐색기를 열고 파일 위치로 이동합니다.
2. 거기에 도착하면 주소를 클릭하고 복사 그것.
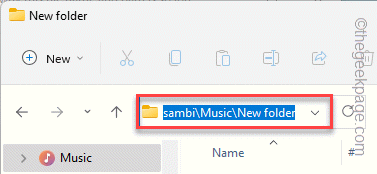
이제 파일 탐색기를 닫습니다.
3. 이제 파일 위치를 얻었으면 이기다 키를 입력하고 "명령“.
4. 그런 다음 "명령 프롬프트"를 클릭하고 "관리자 권한으로 실행“.

5. 터미널이 나타나면 이 코드를 입력하고 복사한 위치를 붙여넣습니다.
서브스트 z: 복사된 경로
[
경로에 공백이 없어야 합니다.
예 – 명령에 복사한 경로를 붙여넣습니다. 우리의 경우 명령은 –
서브스트 z: C:\Users\Sambit\Music\Newfolder\Newfolder
]

이렇게 하면 폴더가 "로 표시된 새 드라이브에 매핑됩니다.지:“.
6. 파일 탐색기를 열면 "라는 새 드라이브가 있음을 알 수 있습니다.지:" 운전하다.
7. 선택하고 탭하면 됩니다. 삭제 키보드에서 키를 눌러 시스템에서 제거합니다.

이제 파일 탐색기에서 드라이브를 제거하려면 다음 코드를 실행하십시오.
서브스트 z: /d

그러면 파일 탐색기에서 드라이브가 제거됩니다.
방법 3 – 7zip 설치 프로그램 사용
7zip을 다운로드하여 사용하여 폴더를 제거할 수 있습니다.
1. 로 이동 7zip 설치 프로그램 브라우저에서 "다운로드“.
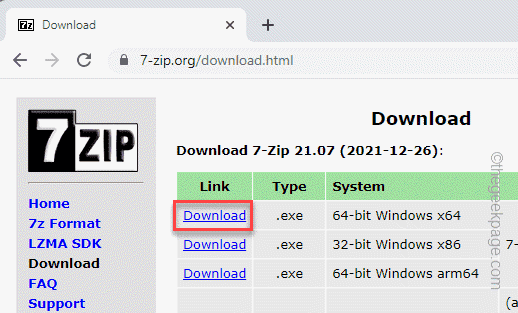
2. 이후, 두 번 탭 다운로드한 설치 파일.

3. 이제 "설치"를 클릭하여 시스템에 패키지를 설치합니다.

설치 프로그램을 닫습니다.
4. 이제 "7zip" Windows 검색 상자에서.
5. "를 클릭하십시오.7zip 파일 관리자“.
[
이 방법으로 열 수도 있습니다.
Windows 시작 메뉴 > 모든 앱 > 7zip > 7zip 파일 관리자
]
6. 파일 관리자가 열리면 제거하려는 파일의 위치로 이동합니다.
7. 그런 다음 파일을 선택하고 Shift+Delete 키를 함께 눌러 파일을 제거합니다.
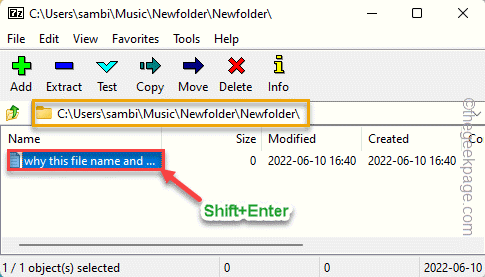
이렇게 하면 제거된 파일이 휴지통으로 이동하지 않고 영구적으로 삭제됩니다.
1 단계 - 여기에서 Restoro PC 수리 도구를 다운로드하십시오.
2 단계 - 스캔 시작을 클릭하여 PC 문제를 자동으로 찾아 수정합니다.

