다양한 목적으로 Word 문서에서 임의의 텍스트를 빠르고 쉽게 생성할 수 있는 방법이 궁금하십니까? 항상 다른 곳에서 텍스트를 복사하여 붙여넣는 것이 지겹습니까? 때리는건 어때 입력하다 key와 Word는 즉시 임의의 텍스트를 생성합니까? 멋진데? 글쎄, 당신의 인생의 놀라움을 가질 준비가되었습니다.
많은 시간을 절약할 수 있는 아주 멋진 Word 트릭을 배우려면 계속 읽으십시오. 기사를 재미있게 읽으시기 바랍니다!
목차
섹션 1: Rand() 공식을 사용하여 무작위 텍스트 생성
그만큼 랜드() 수식 함수를 사용하여 Word 문서에서 임의의 텍스트를 쉽게 생성할 수 있습니다. 이것이 어떻게 가능한지 봅시다.
인수가 없는 Rand() 함수
만약 랜드() 함수는 중괄호 안에 인수 없이 호출되며 기본적으로 3문장 5문단 각각 생성됩니다.
광고
1 단계: Word 문서를 열고 간단히 복사 및 붙여 넣기 다음 공식.
=랜드()
을 치다 입력하다 수식을 붙여넣은 후 키를 누릅니다.

2 단계: 그게 다야. 이제 임의의 텍스트가 성공적으로 생성되었습니다. 내부에 어떠한 주장도 하지 않았기 때문에 랜드() 기본적으로 기능, 5문단 와 함께 생성되었습니다. 3 문장 각.

인수가 있는 Rand() 함수
생성할 특정 수의 단락이 있고 각 단락에 특정 수의 문장이 포함되도록 하려면 인수 목록에서 이를 지정할 수 있습니다. 랜드() 기능.
1 단계: 예전처럼, 복사 및 붙여 넣기 Word 문서에 다음 수식을 입력합니다.
=랜드 (2,8)
2 의 약자 단락 수 그리고 8 의 약자 문장의 수 각 단락에서. 각각 3개의 단락과 2개의 문장이 필요한 경우 rand 함수는 다음과 같아야 합니다. =랜드(3,2).
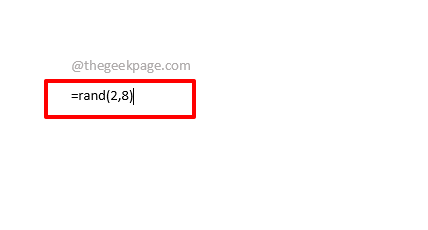
2 단계: 한번 치면 입력하다 키를 입력하면 각각 8개의 문장으로 구성된 2개의 단락이 성공적으로 생성되었음을 알 수 있습니다.
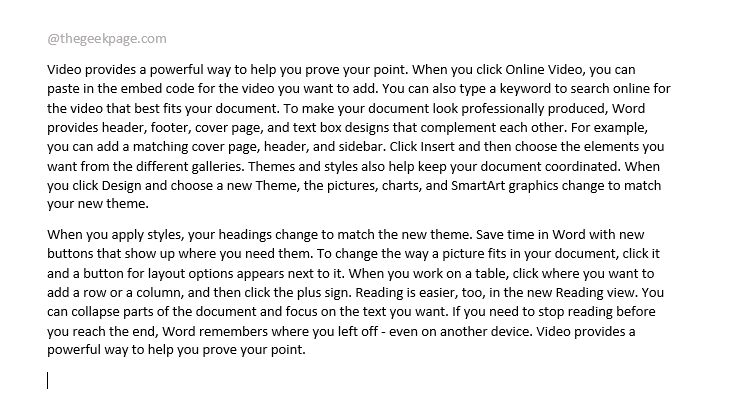
섹션 2: Lorem() 공식을 사용하여 무작위 텍스트 생성
임의의 텍스트 대신 클래식 lorem 텍스트를 생성해야 하는 경우 lorem 공식 함수를 사용할 수 있습니다.
1 단계: 단순히 복사 및 붙여 넣기 Word 문서에 다음 수식을 입력합니다.
=로렘(, )
메모: 교체하는 것을 잊지 마십시오 원하는 단락 수와 각 단락에서 원하는 문장 수로 또는 각각 3개의 문장이 있는 5개의 단락인 표준 설정이 괜찮다면 간단히 사용할 수 있습니다. =로렘() 대신 수식 함수.
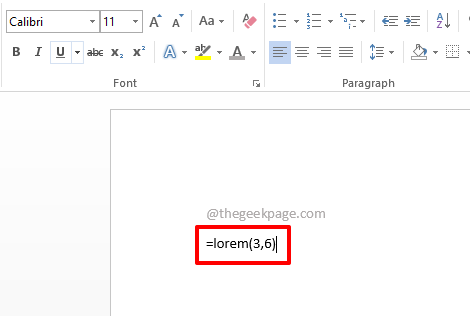
2 단계: 타격 입력하다 key는 문서에 lorem 텍스트를 생성합니다.

섹션 3: Rand.old() 공식을 사용하여 무작위 텍스트 생성
우리는 모두 팬그램을 기억합니다. 재빠른 갈색 여우가 게으른 개를 뛰어 넘습니다.. 이 텍스트를 생성하려면 다음을 사용할 수 있습니다. rand.old() 기능.
1 단계: 입력하거나 복사 및 붙여 넣기 다음 공식.
=rand.old(, )
메모: 바꾸다 원하는 단락 수와 각 단락에서 원하는 문장 수로

2 단계: 을 치다 입력하다 키를 누르고 마법을 직접 확인하세요!

우리 기사에 따라 임의의 텍스트를 성공적으로 생성할 수 있는지 여부를 댓글 섹션에 알려주십시오.
1 단계 - 여기에서 Restoro PC 수리 도구를 다운로드하십시오.
2 단계 - 스캔 시작을 클릭하여 PC 문제를 자동으로 찾아 수정합니다.


