Hyper-V 가상 머신을 시작하거나 중지하는 것은 일반적으로 쉬운 작업이며 클릭 한 번이면 됩니다. 그러나 가상 시스템을 시작/종료하는 동안 일부 사용자는 "상태를 변경하려고 시도하는 동안 응용 프로그램에서 오류가 발생했습니다.“. 이 오류 메시지도 표시되면 가상 머신에서 백그라운드 작업이 실행되고 있는 것입니다. 따라서 특정 프로세스를 종료한 다음 시스템을 종료해야 합니다. 일반적으로 이 오류 메시지가 나타나면 Hyper-V 관리자와 해당 구성 요소를 강제 종료하는 것 외에는 방법이 없습니다.
목차
수정 1 – 작업 관리자 사용
가상 머신을 중지하는 데 어려움이 있는 경우 수동으로 닫아야 합니다.
1. 오류 메시지가 가상 머신을 직접 닫는 것을 금지하므로 작업 관리자에 의존해야 합니다.
2. 눌러 윈키+X 함께 키입니다.
3. 그런 다음 "작업 관리자"를 눌러 작업 관리자 유틸리티에 액세스합니다.
광고

4. 작업 관리자 페이지에 액세스하면 "마이크로소프트 관리 콘솔" 화면에 표시됩니다. 확장하십시오.
5. 다음으로 "Hyper-V 관리자"를 누르고 "작업 종료"서비스를 종료합니다.
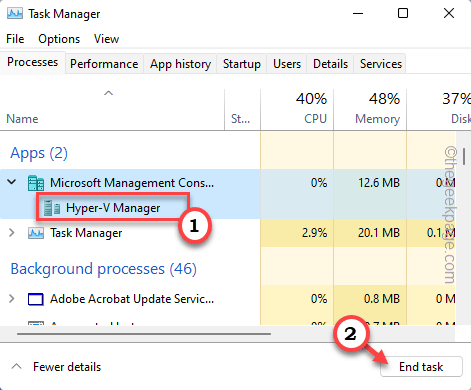
6. 잘 보시면 "가상 머신 연결" 프로세스.
7. 프로세스를 선택하고 "작업 종료"를 클릭하여 프로세스를 종료합니다.
이 방법으로 모든 가상 머신/Hyper-V 관련 프로세스가 종료되었는지 확인합니다.
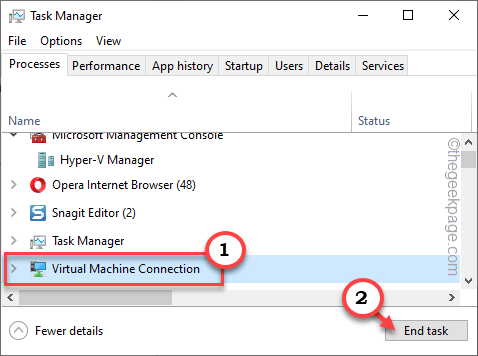
이런 식으로 작업 관리자 페이지에서 모든 가상 머신 관련 프로세스를 종료합니다.
수정 2 – 모든 Hyper-V 서비스 중단
작업 관리자 방법이 응답하지 않는 가상 컴퓨터를 닫지 못하는 경우 Hyper-V 서비스를 중지하여 가상 컴퓨터를 종료합니다.
1. 처음에는 승리 키 쓰기 "서비스" 검색창에.
2. 그런 다음 "서비스"를 눌러 유틸리티 페이지를 엽니다.
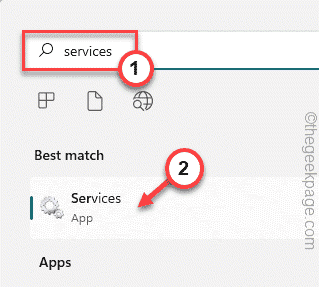
3. 여기에서 여러 Hyper-V 관련 서비스를 찾을 수 있습니다.
4. "를 검색하면 됩니다.Hyper-V 데이터 교환 서비스"를 선택합니다. 서비스를 마우스 오른쪽 버튼으로 탭하고 "중지"서비스를 종료합니다.
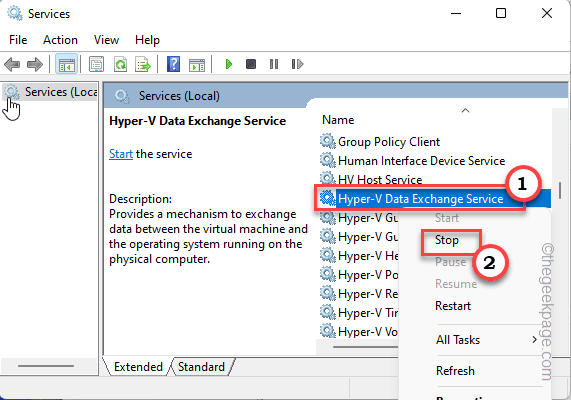
5. 해당 서비스를 중지하면 동일한 단계에 따라 이러한 모든 Hyper-V 관련 서비스도 중지됩니다.
Hyper-V 게스트 서비스 인터페이스
Hyper-V 게스트 종료 서비스
Hyper-V 하트비트 서비스
Hyper-V 호스트 컴퓨터 서비스
Hyper-V PowerShell 직접 서비스
Hyper-V 원격 데스크톱 가상화 서비스
Hyper-V 시간 동기화 서비스
Hyper-V 가상 머신 관리
Hyper-V 볼륨 섀도 복사본 요청자
HV 호스트 서비스
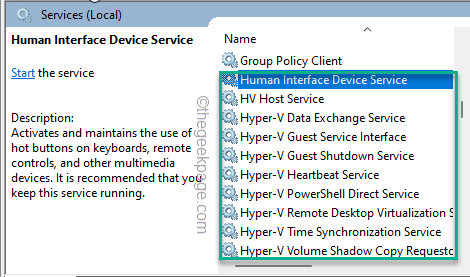
이러한 모든 Hyper-V 관련 서비스를 중지했으면 서비스 화면을 닫습니다.
이제 응답하지 않는 가상 머신이 사라진 것을 볼 수 있습니다.
수정 3 – Hyper-V의 시작 유형 확인
새 가상 머신을 시작하려고 할 때 이 오류 메시지가 표시되면 Hyper-V 시작이 자동 시작으로 설정되어 있는지 확인하십시오.
1. 이렇게 하려면 명령 프롬프트를 열어야 합니다.
2. 따라서 승리 키 "를 쓰기 시작합니다.cmd" 상승된 검색 상자에서.
3. 그런 다음 "명령 프롬프트" 검색 결과를 누르고 "관리자 권한으로 실행"를 클릭하여 적절한 관리 권한으로 터미널에 액세스합니다.
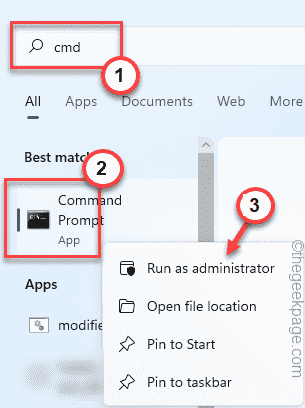
4. 터미널 페이지에서 유형 이 코드와 히트 입력하다 하이퍼바이저 시작 유형을 자동 시작으로 설정합니다.
bcdedit /set 하이퍼바이저 실행 유형=자동
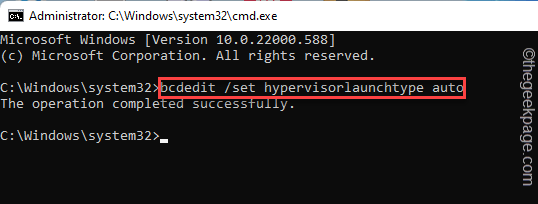
이렇게 하면 시스템이 시작될 때 하이퍼바이저가 자동으로 시작됩니다.
이제 명령 프롬프트 터미널을 닫은 다음 재시작 당신의 PC/노트북.
장치가 다시 시작되면 Hyper-V 관리자를 시작하고 가상 머신을 다시 한 번 실행해 봅니다.
1 단계 - 여기에서 Restoro PC 수리 도구를 다운로드하십시오.
2 단계 - 스캔 시작을 클릭하여 PC 문제를 자동으로 찾아 수정합니다.

