때로는 Word 문서의 여러 위치 또는 다른 Word 문서에 모두 삽입해야 하는 제품 설명이 있을 수 있습니다. 이러한 경우 매번 설명을 복사하여 붙여넣는 것은 이상적이지 않습니다. 이 텍스트 스니펫을 삽입하고 싶을 때 언제든지 삽입할 수 있는 바로 가기 키워드에 감사할 것입니다.
또 다른 시나리오는 모든 Word 문서의 시작 부분에 회사 설명을 삽입하는 것입니다. 이 내용은 모든 문서에서 동일할 것이며 매번 복사하여 붙여넣어야 하는 경우에는 확실히 의미가 없습니다. 확실히, 바로 가기 키워드는 많은 시간을 절약할 것입니다.
이 Geek Page 기사는 할당된 키워드를 입력하기만 하면 전체 텍스트 스니펫을 쉽게 삽입할 수 있는 방법에 대한 모든 것입니다. 즐겁게 읽으시기 바랍니다!
해결 방법 1: 자동 고침 바로 가기 옵션을 사용하여 전체 단락 바꾸기
1 단계: 먼저 텍스트 단락을 입력합니다. 이 텍스트는 글꼴 스타일, 색상 등을 포함한 모든 종류의 서식을 가질 수 있습니다. 편지, 단락, 원하는 무엇이든 될 수 있습니다.
텍스트를 입력한 후, 전체 텍스트 스니펫을 클릭하고 선택합니다. 그런 다음 파일 상단의 탭.
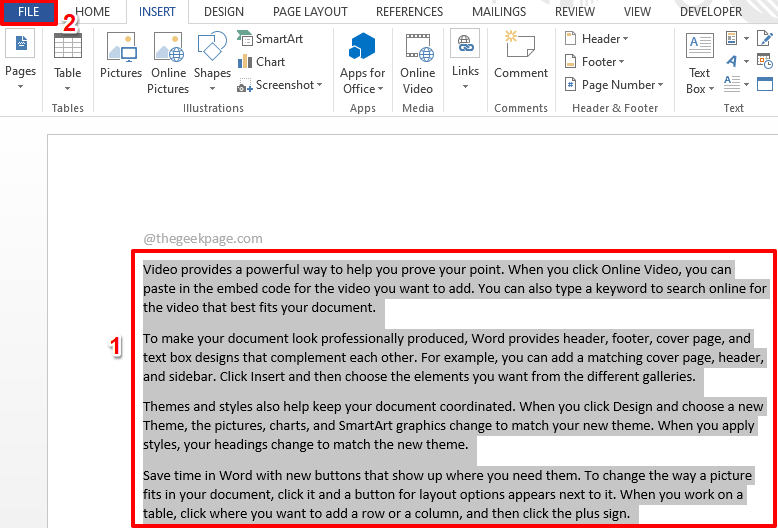
광고
2 단계: 지금 왼쪽 창의 창에서 옵션.
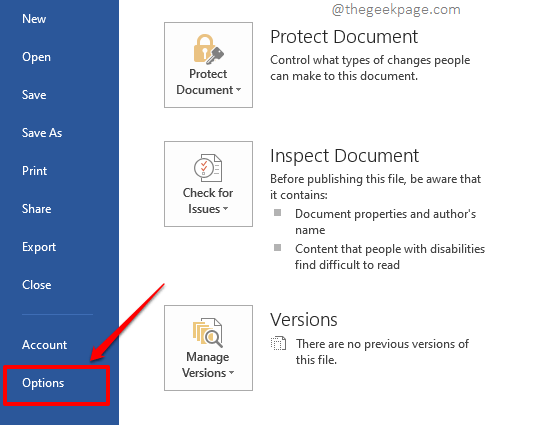
3단계: 에 단어 옵션 창에서 교정 탭 왼쪽 창유리.
이제 에 오른쪽 창 아래, 자동 고침옵션 섹션에서 이름이 지정된 버튼을 클릭하십시오. 자동 고침 옵션.
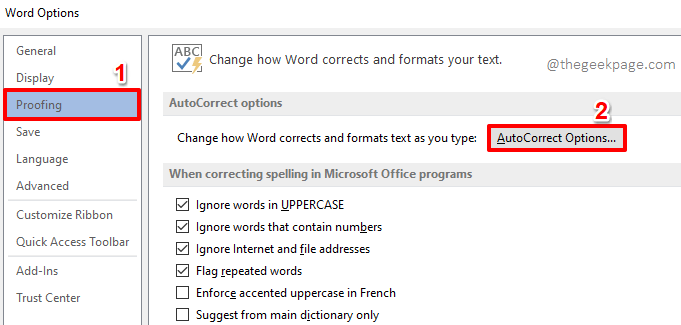
4단계: 때 자동 고침 창이 열리면 현재 위치에 있는지 확인하십시오. 자동 고침 먼저 탭합니다.
기본적으로, 입력할 때 텍스트 바꾸기 확인란이 선택됩니다. 그렇지 않은 경우 클릭하십시오.
이제 아래에서 입력할 때 텍스트 바꾸기 섹션, 확인 라디오 옵션에 대한 버튼 포맷됨텍스트 선택됩니다.
이제 텍스트 바로 아래에 바꾸다, 선택한 텍스트 스니펫에 선택한 키워드가 할당되었음을 알 수 있습니다. 키워드로 무엇이든 입력할 수 있습니다. 키워드를 사용했습니다 괴짜페이지텍스트1.
모두 완료되면 다음을 누르십시오. 추가하다 버튼은 하단에 있습니다.
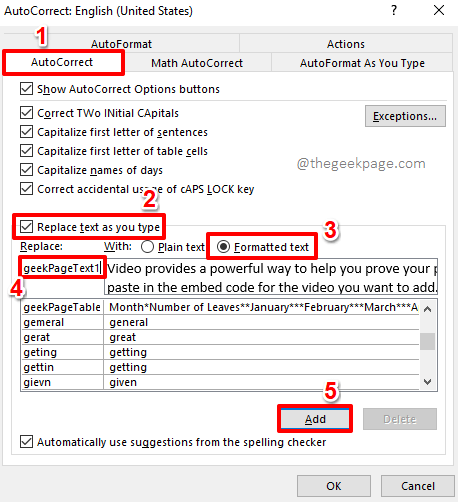
5단계: 이제 항목이 자동 고침 목록에 추가되었음을 알 수 있습니다. 을 치다 확인 버튼으로 돌아가기 단어 옵션 창문. 을 치다 확인 버튼도 거기에 있습니다.
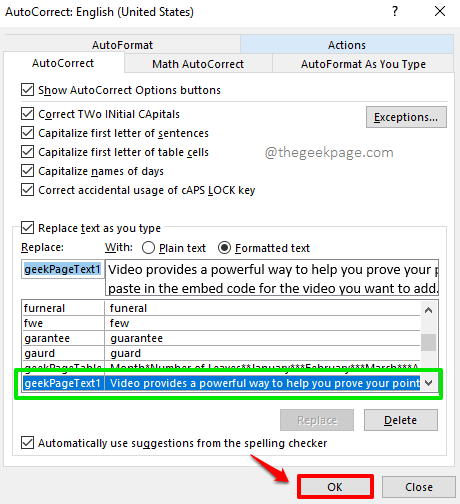
6단계: 그게 다야. 변경 사항을 테스트할 시간입니다. 간단히 입력 긱페이지텍스트1 Word 문서에서 입력하다 열쇠. 텍스트 스니펫에 다른 키워드를 할당한 경우 대신 해당 키워드를 입력해야 합니다. 긱페이지텍스트1.
메모: 키워드는 대소문자를 구분하지 않습니다. 단어 취급 긱페이지텍스트1 그리고 geeKPageText1 에서 같은 방법.
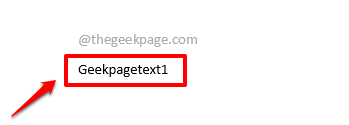
7단계: 때렸을 때 입력하다 키를 누르면 키워드가 1단계에서 입력한 텍스트 스니펫으로 성공적으로 대체되었음을 알 수 있습니다.
광고

해결 방법 2: 텍스트 상자 옵션을 사용하여 전체 단락 바꾸기
이 방법은 첫 번째 방법과 매우 유사합니다. 그러나 이 방법에서는 자동 고침 옵션을 사용하는 대신 텍스트 상자 옵션을 사용합니다.
1 단계: 텍스트를 입력한 다음 전체 텍스트 선택 by 클릭 및 드래그.
키워드로 대체할 전체 텍스트를 선택했으면 끼워 넣다 탭을 탭합니다.
아래의 끼워 넣다 탭 옵션에 이름이 지정된 섹션이 있습니다. 텍스트. 클릭 텍스트 상자 아래의 드롭다운 버튼 텍스트 부분.

2 단계: 드롭다운에서 사용 가능한 옵션 목록에서 다음 항목을 클릭합니다. 텍스트 상자 갤러리에 선택 항목 저장.
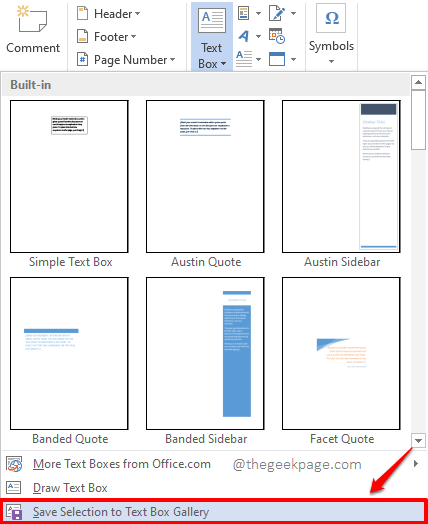
3단계: 이제 라는 이름의 새 창을 볼 수 있습니다. 새 빌딩 블록 만들기.
그 안에, 필드에 대하여 이름, 키워드를 입력 선택한 텍스트 스니펫을 대체하는 데 사용할 수 있습니다.
을 치다 확인 버튼을 눌러 진행합니다.

4단계: 이제 Word 문서로 돌아갑니다. 키워드를 입력하세요 Word 문서의 아무 곳이나 위의 단계에서 입력한 것입니다.
아래 예에서는 키워드를 입력했습니다. 괴짜페이지텍스트2.
키워드를 입력한 후 F3 열쇠.
메모: 케이스가 엉망이 될 염려 없이 타이핑을 할 수 있습니다. 즉, 키워드 geEkPageText2 그리고 GeeKpageTeXT2 치료된다 같은 말씀으로.
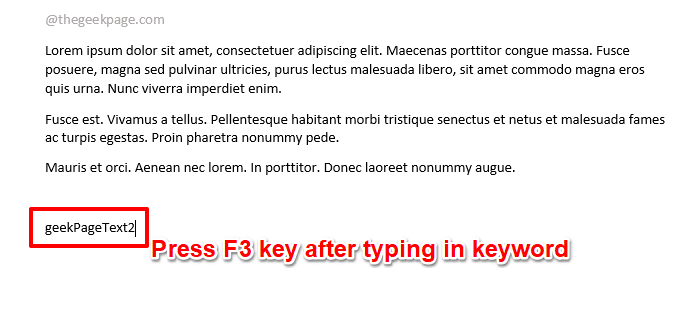
5단계: 치는 순간 F3 키를 누르면 삽입하려는 텍스트로 성공적으로 대체되었음을 알 수 있습니다. 즐기다!
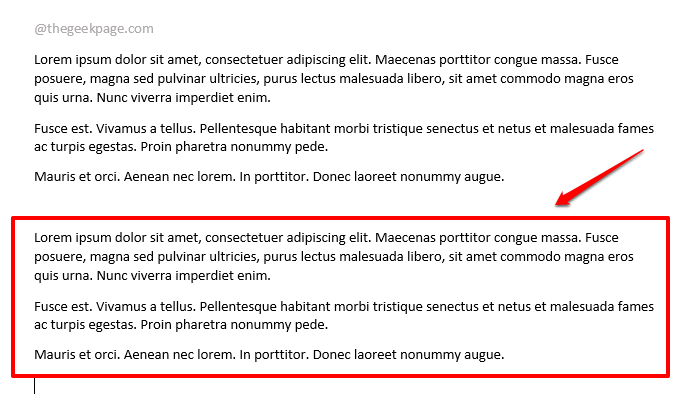
단계와 관련하여 우려 사항이 있으면 의견 섹션에 알려주십시오. 우리는 항상 의견을 멀리합니다.
더 놀라운 기술 트릭과 팁을 계속 지켜봐 주십시오!
1 단계 - 여기에서 Restoro PC 수리 도구를 다운로드하십시오.
2 단계 - 스캔 시작을 클릭하여 PC 문제를 자동으로 찾아 수정합니다.


