몇 사람은 같은 메시지를 계속해서 보내야 하는 시나리오를 접했을 수 있습니다. 이것은 시간이 많이 걸리는 반복 작업입니다. 자동으로 해보지 않으시겠습니까? Outlook의 빠른 부품 옵션이 도움이 되는 부분입니다. 콘텐츠를 재사용하여 이메일 메시지에 삽입할 수 있는 옵션입니다. 문자 메시지에 국한되지 않고 그림, 그래픽 및 기타 몇 가지를 삽입할 수도 있습니다. 마이크로소프트는 이것을 "빌딩 블록"이라고 부릅니다. 흥미롭지 않습니까? 이 문서에서는 빠른 부품을 만들고 전자 메일 메시지에 삽입하고 사용하는 방법에 대해 알아보겠습니다.
Outlook에서 빠른 부품 만들기
1단계: Microsoft Outlook 열기
2단계: 홈 탭에서 새 이메일 새 이메일 메시지를 엽니다.
광고

3단계: 빠른 부분으로 저장하려는 새 이메일에 메시지를 입력하고 고르다 그것.

4단계: 끼워 넣다 탭
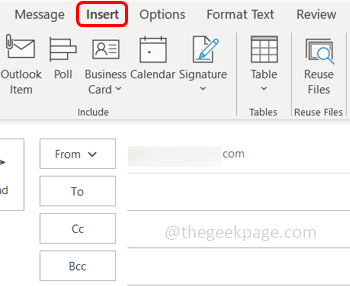
5단계: 오른쪽에 있는 텍스트 그룹에서 빠른 부품 쓰러지 다. 목록에서 선택 빠른 부품 갤러리에 선택 항목 저장

메모: 텍스트를 선택하지 않으면 빠른 파트 갤러리에 선택 항목 저장 옵션이 활성화되지 않습니다.
6단계: 새 빌딩 블록 만들기 창이 열립니다. 빠른 부분에 이름을 지정하십시오. 이름 부분.
7단계: 갤러리, 카테고리 등과 같은 기타 정보가 요구 사항에 적합한지 확인합니다. 그렇지 않으면 옆에 있는 드롭다운을 클릭하고 필요한 정보를 선택할 수 있습니다. 그런 다음 확인.
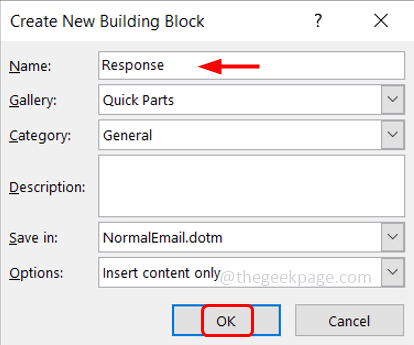
8단계: 3단계에서 선택한 텍스트가 이제 저장되었습니다.
9단계: 새 이메일의 텍스트를 재사용하거나 답장/전달할 때마다 끼워 넣다 상단의 탭.
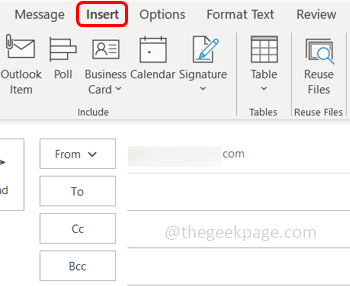
10단계: 빠른 부품 옵션을 선택하고 저장된 상자를 클릭하십시오. 텍스트.

11단계: 이메일 메시지에 텍스트가 자동으로 삽입됩니다.
12단계: 다음을 클릭하여 메시지 구성, 텍스트 편집, 삭제 등을 수행할 수도 있습니다. 빠른 부품 다음 옵션 마우스 오른쪽 버튼으로 클릭 텍스트가 저장된 상자에. 필요에 따라 사용할 수 있는 작업 목록이 나타납니다. 추가된 텍스트/빠른 부분을 삭제하려면 다음을 클릭하십시오. 정리 및 삭제 목록에서 옵션을 선택합니다.
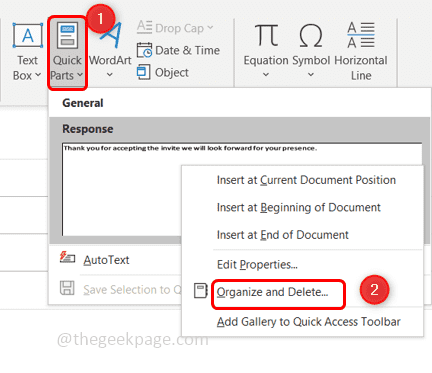
13단계: 고르다 추가된 텍스트를 클릭한 다음 삭제. 확인을 클릭하면 팝업이 나타납니다. 예.

14단계: 다음을 클릭하여 창을 닫습니다. 닫다 단추.
1 단계 - 여기에서 Restoro PC 수리 도구를 다운로드하십시오.
2 단계 - 스캔 시작을 클릭하여 PC 문제를 자동으로 찾아 수정합니다.
그게 다야! 이 기사가 따라하기 쉽고 도움이 되기를 바랍니다. 고맙습니다!!


