몇 시간 동안 계속해서 목록을 작성하고 마침내 작업을 완료했습니다. 그때 매니저로부터 당신이 준비한 목록을 역순으로 원한다고 전화를 받습니다. 이 얼마나 비극적인 일인가! 전체 목록을 수동으로 역순으로 변경해야 하는 경우에만 이를 비극이라고 설명합니다. 또한, 단어 수동으로 우리에게는 존재하지 않습니다. 그래서 우리는 당신이 비극에 직면했다는 것을 결코 인정할 수 없습니다. 아직 관심이 없으신가요?
이 기사에서는 Microsoft Word에서 글머리 기호 목록이나 번호 목록의 순서를 쉽게 뒤집을 수 있는 방법을 설명합니다. 반대로 하면 역전 후 목록의 맨 마지막 요소가 처음부터 맨 처음에 오고 마지막 두 번째 요소가 처음부터 두 번째로 오는 식입니다. 귀하의 요구 사항과 완벽하게 일치합니까? 계속 읽으십시오.
목차
섹션 1: 샘플 데이터
이 기사에서는 글머리 기호 또는 번호가 있는 유형 목록이 있을 것으로 예상합니다.
글머리 기호 목록 샘플과 번호 매기기 목록 샘플은 아래 스크린샷을 참조하세요.
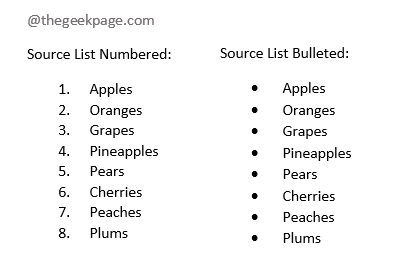
이제 몇 가지 간단한 단계를 통해 위에 표시된 목록을 뒤집을 수 있는 방법을 살펴보겠습니다.
섹션 2: Word에서 글머리 기호 목록을 뒤집는 방법
목록을 뒤집기 위해 이 기사에서는 정렬 기능을 사용합니다. 따라서 먼저 글머리 기호 목록을 번호 목록으로 변환하는 것이 가장 좋습니다. 어떻게 할 수 있는지 봅시다.
광고
1 단계: 클릭하고 드래그하기만 하면 전체 글머리 기호 목록 선택.
이제 집 탭을 클릭한 다음 번호 매기기 아래의 아이콘 절 옵션.
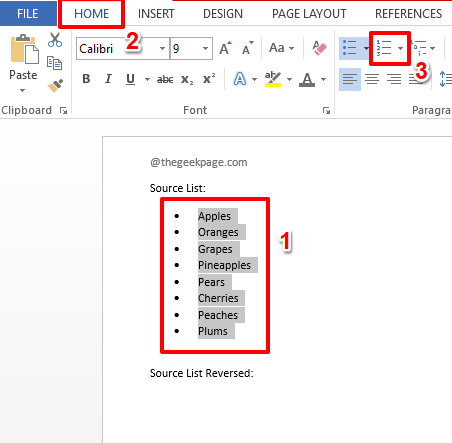
2 단계: 그게 다야. 글머리 기호 목록은 현재 번호가 매겨진 목록으로 성공적으로 변환되었습니다.. 번호 매기기 목록을 뒤집으려면 이제 섹션 2의 단계를 따르세요.

섹션 3: Word에서 번호 매기기 목록을 뒤집는 방법
1 단계: 먼저, 전체 목록을 선택.
지금, 포인트를 클릭 반전된 목록이 있는 문서에서
클릭 집 상단 리본에서 탭을 클릭한 다음 관련 드롭다운 화살표를 클릭합니다. 반죽 단추.
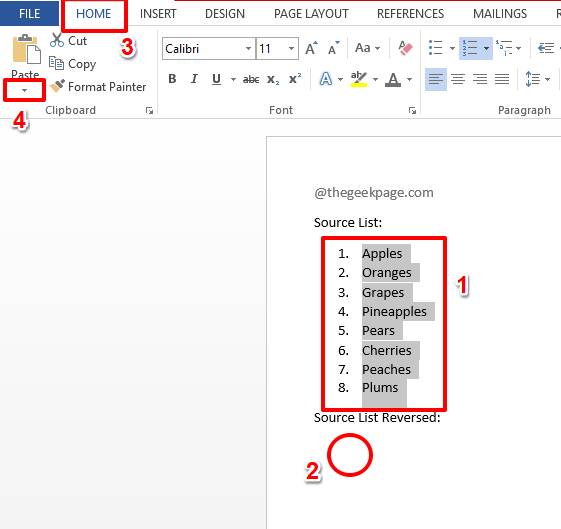
2 단계: 로부터 붙여넣기 옵션, 클릭 선택하여 붙여넣기.
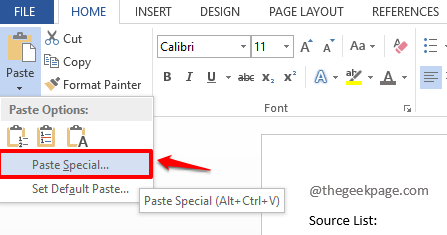
3단계: 에 선택하여 붙여넣기 창, 라디오 옵션에 해당하는 버튼 반죽 기본적으로 선택됩니다.
이제 형식이 지정되지 않은 텍스트 아래의 옵션 처럼 부분.
다음으로 확인 단추.
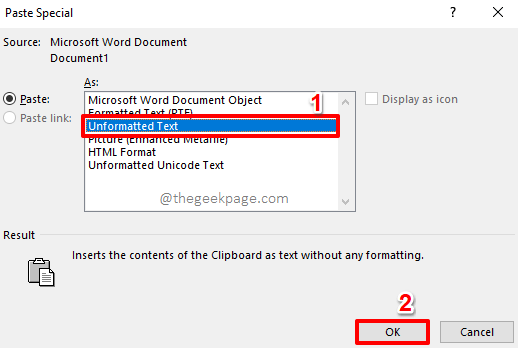
이제 목록이 서식 없이 일반 텍스트로 붙여넣어집니다.
4단계: 고르다 그만큼 새로 붙여 넣은 목록 완전히 다음을 클릭하십시오. 끼워 넣다 탭을 클릭한 다음 테이블 단추.
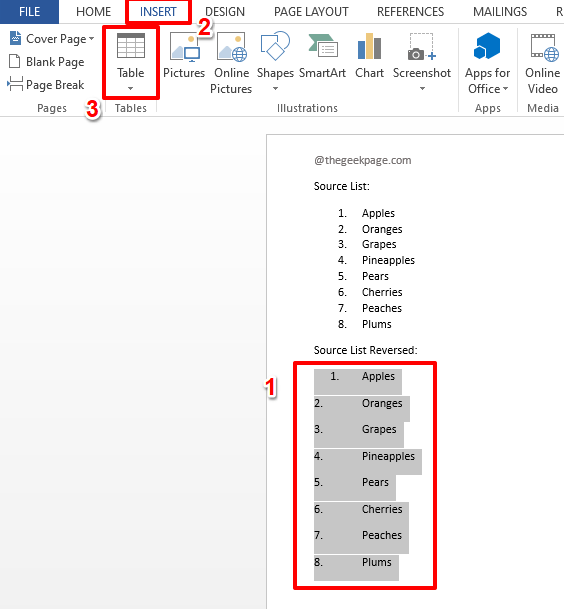
5단계: 표시되는 옵션 목록에서 텍스트를 표로 변환.

6단계: 기본 옵션을 수락합니다. 텍스트를 표로 변환 창을 치면 확인 단추.
광고
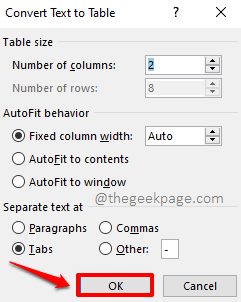
그게 다야 이제 텍스트가 두 개의 열이 있는 테이블로 깔끔하게 변환된 것을 볼 수 있습니다.
7단계: 딸깍 하는 소리 어딘가에 새로 생성된 테이블 내부 상황별 탭을 보려면 테이블 도구 그리고 그 아래에 있는 2개의 하위 탭은 설계 그리고 형세.
그것은 형세 다음에 클릭해야 하는 탭. 아래의 형세 옵션, 클릭 종류 단추.
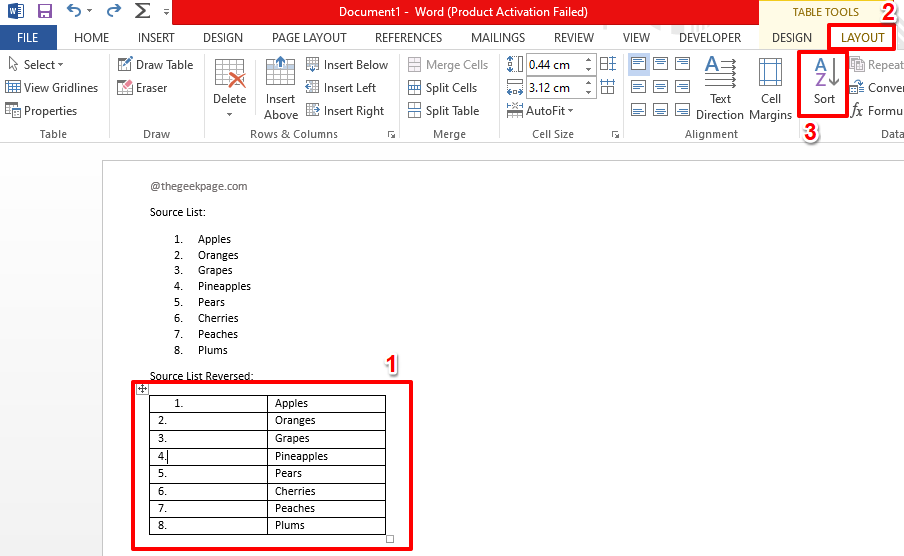
8단계: 확인 정렬 기준 열 드롭다운이 다음으로 설정됩니다. 열 1. 이제 라디오 에 해당하는 버튼 내림차순 아래와 같이 옵션을 선택하고 마지막으로 확인 단추.
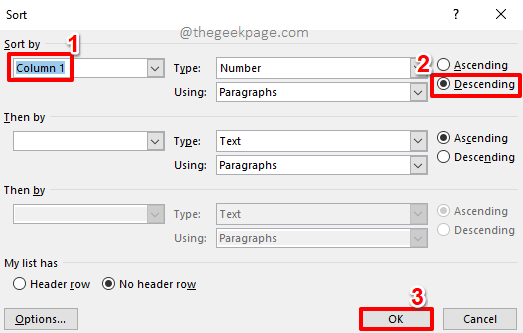
9단계: 이제 정렬이 성공적으로 완료되었으며 목록이 반전되었습니다.
이제 첫 번째 열을 제거하겠습니다. 그에 대한 첫 번째 열 전체를 클릭하고 선택하십시오..
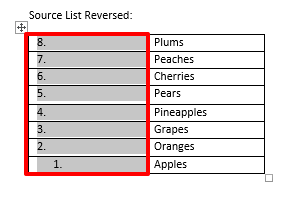
10단계: 지금 마우스 오른쪽 버튼으로 클릭 선택한 열에서 옵션을 누르십시오. 열 삭제.
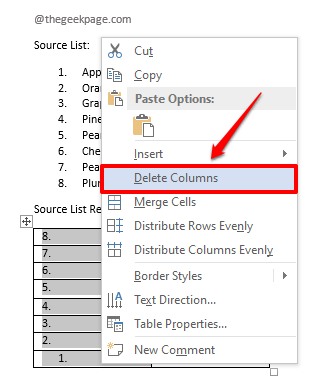
이제 역순으로 목록만 남았습니다. 테이블을 다시 텍스트로 변환한 다음 번호 매기기 목록으로 변환하여 작업을 마무리하겠습니다.
11단계: 표의 아무 곳이나 클릭한 다음 형세 다시 한 번 상단의 상황별 탭.
이번에는 클릭 텍스트로 변환 옵션.
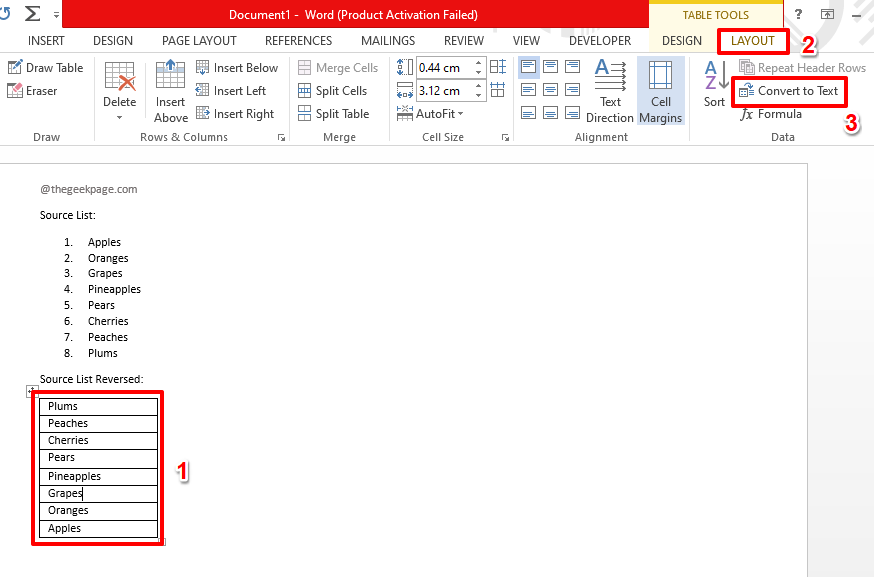
12단계: 다음 창이 나타나면 간단히 확인 단추.
사실, 이 테이블은 이제 테이블에 하나의 열만 있으므로 우리와 관련이 없습니다.
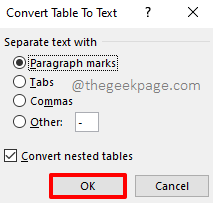
이제 테이블이 텍스트로 성공적으로 변환되었습니다. 이제 번호 목록을 만들어 보겠습니다.
13단계: 전체 텍스트 선택 그런 다음 집 상단의 탭.
마지막으로, 명중 번호 매기기 아래의 아이콘 절 옵션.
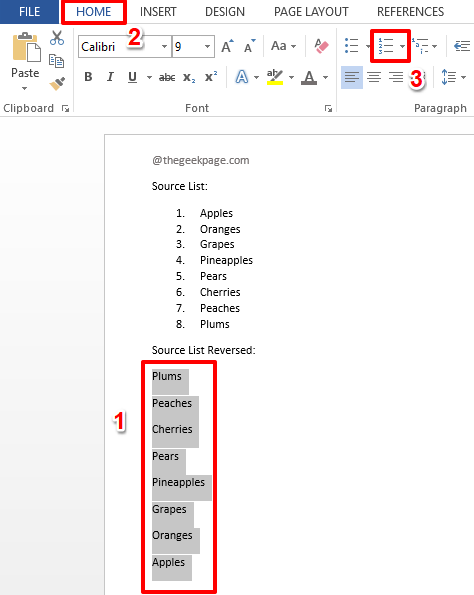
14단계: 여기 있습니다! 이제 목록이 바뀌었습니다. 긴장을 풀 시간입니다!
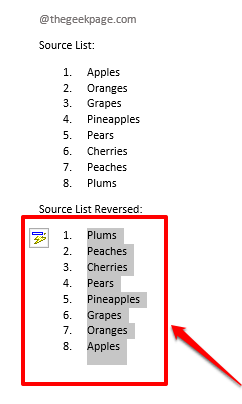
단계 중 하나가 막히면 의견 섹션에 알려주십시오. 항상 기꺼이 도와드리겠습니다.
더 많은 놀라운 팁, 트릭, 방법 및 해킹에 대해 계속 지켜봐 주십시오. 즐거운 괴짜!
1 단계 - 여기에서 Restoro PC 수리 도구를 다운로드하십시오.
2 단계 - 스캔 시작을 클릭하여 PC 문제를 자동으로 찾아 수정합니다.

