항상 단일 섹션 페이지만 있는 기존 Word 문서에 만족하고 싶지는 않습니다. 때때로 우리는 잡지 페이지가 어떻게 보이는지처럼 문서에 2개의 섹션이 있는 것을 좋아할 수 있습니다. 때때로 이력서를 준비할 때 왼쪽에 작은 열이 있고 오른쪽에 큰 열이 있어야 할 수도 있습니다. 모든 기술 세트 및 관련 정보를 포함하는 작은 섹션과 유사한 성격의 모든 경험 관련 정보 및 데이터를 포함하는 큰 섹션. 두 시나리오 모두에서 페이지를 여러 섹션으로 나누는 것이 중요하며 여기에서 방법을 설명합니다.
Word 문서를 분할하는 것이 복잡해 보일 수 있지만 실제로는 매우 간단한 프로세스입니다. Word 문서를 둘 이상의 열로 나누어 쉽게 섹션을 나누는 방법을 배우려면 계속 읽으십시오. 즐겁게 읽으시기 바랍니다!
목차
섹션 1: 빈 페이지를 2열로 나누는 방법
이 섹션에서는 새 페이지를 2로 분할하는 방법을 자세히 설명합니다.
1 단계: 먼저 페이지 레이아웃 탭을 탭합니다.
이제 열 아래의 드롭다운 버튼 페이지 레이아웃 옵션을 클릭한 다음 옵션을 클릭합니다. 둘.

광고
2 단계: 그게 다야. 뭔가를 입력하면 페이지 중간에서 문장이 자동으로 끊기고 다음 줄로 넘어가는 것을 볼 수 있습니다.
임의의 텍스트를 생성하고 두 번째 열이 제대로 채워지는지 확인하려면 간단히 입력하십시오. =랜드(12,3). 이렇게 하면 각 단락에 3개의 문장이 포함된 12개 단락의 임의 텍스트가 생성됩니다.
MS Word에서 임의의 텍스트 생성에 대해 더 알고 싶다면 우리 기사를 읽을 수 있습니다. Microsoft Word에서 임의의 텍스트를 생성하는 방법.

3단계: 그게 다야. 이제 귀하의 페이지가 2로 아름답게 분할된 것을 볼 수 있습니다.
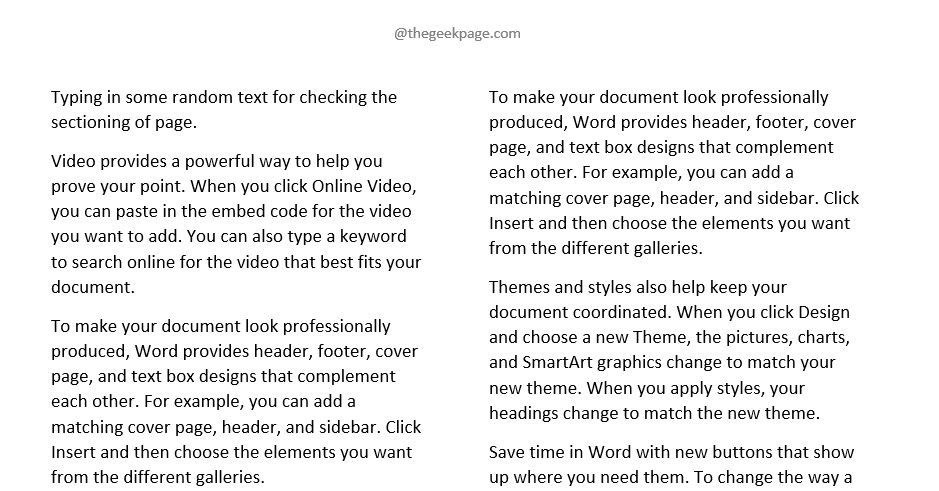
섹션 2: 기존 단일 열 페이지를 다중 열 페이지로 변환하는 방법
이전 섹션에서 새 페이지를 섹션화하는 방법에 대해 이야기했습니다. 그러나 이미 페이지가 있고 섹션을 원하면 어떻게 될까요?
1 단계: 이미 존재하는 문서를 실행하고 간단히 페이지 레이아웃 상단의 탭.
이제 드롭 다운 버튼을 클릭하십시오. 열 그리고 치다 둘 옵션.

2 단계: 예, 더 간단할 수 없습니다. 우리도 동의합니다!

섹션 3: 새 페이지를 2개 이상의 열로 나누는 방법
지금까지 페이지를 2개의 열로 분할하는 방법에 대해 이야기했습니다. 에 열 드롭다운 버튼을 사용하면 최대 3개의 열로 페이지를 나눌 수 있는 옵션이 있습니다. 그러나 페이지를 3개 이상의 열로 분할하려면 어떻게 해야 할까요? 방법이 있습니까? 물론 있습니다!
1 단계: 다시 한번 클릭 페이지 레이아웃 상단의 탭.
이제 열 드롭 다운 버튼을 클릭하고 마지막 옵션을 클릭하십시오. 더 많은 열.
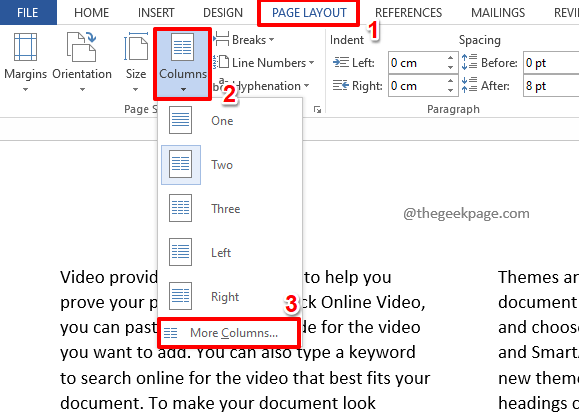
2 단계: 에 열 창, 당신은 사용할 수 있습니다 위로 화살표와 아래에 옵션에 대한 화살표 열 수 필드.
열 수가 설정되면 확인 단추.
아래 예에서 내 페이지를 다음으로 나누고 싶습니다. 4 열, 따라서 나는 열 수 ~처럼 4.
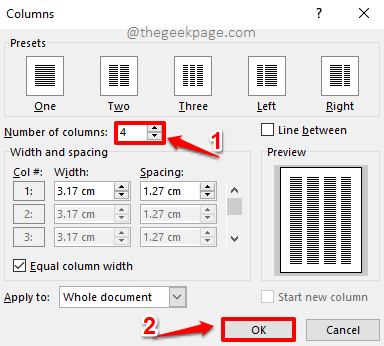
광고
3단계: 문서로 돌아가면 4로 아름답게 분할된 페이지가 원하는 대로 정확하게 표시됩니다.

섹션 4: 페이지에서 각 열의 너비 설정을 구성하는 방법
이제 페이지를 2개의 열로 나누었지만 한 열이 다른 열보다 넓기를 원한다고 가정해 보겠습니다. 따라서 왼쪽의 큰 기둥과 오른쪽의 작은 기둥과 같아야 합니다. 이를 위해서는 분명히 각 열의 너비 설정을 조정할 수 있어야 합니다. 이것이 어떻게 가능한지 봅시다.
1 단계: 이번에도 클릭 페이지 레이아웃 탭을 탭합니다. 이제 열 드롭다운 버튼을 클릭하고 옵션을 클릭합니다. 더 많은 열.
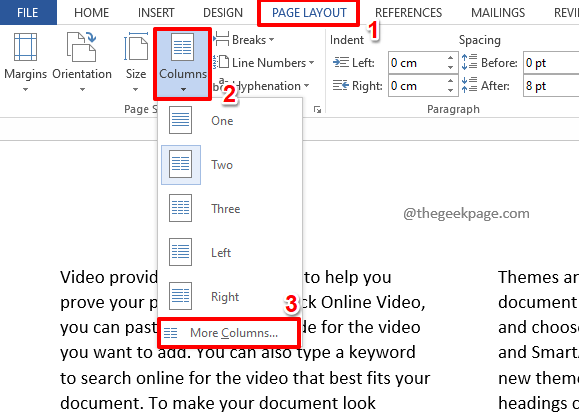
2 단계: 에 열 창, 당신은 사용할 수 있습니다 열 수위로 그리고 아래에 화살표를 사용하여 열 수를 늘리거나 줄입니다. 아래 예에서는 2개의 열이 필요하므로 열 수 값은 다음으로 설정됩니다. 2.
지금, 체크 해제 그만큼 체크박스 옵션에 해당하는 동일한 열 너비. 이 옵션이 선택된 상태로 남아 있으면 이 옵션이 모든 열을 동일한 너비로 나누므로 각 열의 너비 구성을 편집할 수 없습니다.
다음과 같이 아래에서 너비 및 간격 섹션, 당신은 조정할 수 있습니다 너비 그리고 간격 아래 스크린샷과 같이 각 열의
모두 완료되면 다음을 누르십시오. 확인 단추.
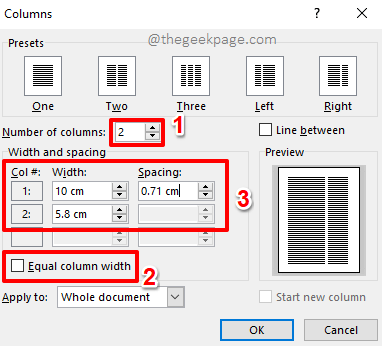
3단계: 문서로 돌아가면 열이 이제 원하는 너비로 된 것을 볼 수 있습니다.

섹션 5: 열 사이에 선을 추가하는 방법
분할된 열 사이에 물리적인 선을 그리려는 경우에도 방법이 있습니다.
1 단계: 다시 한 번, 그것은 페이지 레이아웃 시작해야 하는 탭입니다. 그런 다음 열 드롭다운 버튼을 클릭한 다음 더 많은 열 옵션.
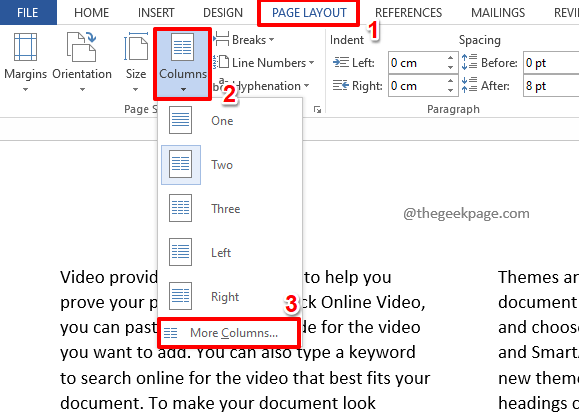
2 단계: 에 열 창에서 오른쪽 창에 해당하는 확인란을 선택합니다. 사이의 선.
그게 다야 을 치다 확인 버튼을 눌러 진행합니다.
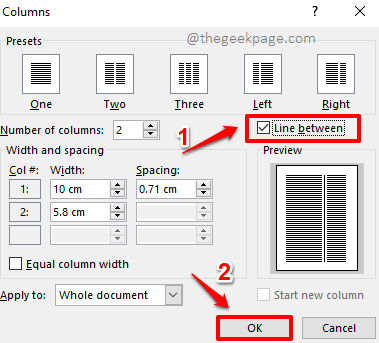
3단계: Word 문서로 돌아가서 섹션 사이에 아름답게 그려진 선을 봅니다. 3개의 섹션이 있으면 2개의 라인이 있고 4개의 섹션이 있으면 3개의 라인이 되는 식입니다.

에서 더 많은 것을 탐색할 수 있습니다. 열 창에서 귀하의 요구에 맞는 더 많은 트릭을 발견할 수 있습니다.
기사가 도움이 되었기를 바랍니다. 더 놀라운 트릭, 팁, 핵 및 방법을 위해 다시 방문하십시오.
1 단계 - 여기에서 Restoro PC 수리 도구를 다운로드하십시오.
2 단계 - 스캔 시작을 클릭하여 PC 문제를 자동으로 찾아 수정합니다.
![ChatGPT를 Word와 통합하는 방법 [가장 빠른 방법]](/f/eb21cc658a4812ad5bfa46e960865c0d.jpg?width=300&height=460)
![Word에서 워터마크를 추가하는 방법 [2가지 유용한 팁]](/f/9ec2cf8445f3eebc32d62c4af0ca615a.png?width=300&height=460)
![Microsoft Word를 기본 설정으로 재설정하는 방법[3가지 방법]](/f/ffe596993a3e893bb421891896afeea2.png?width=300&height=460)