Word 문서에 많은 단락이나 섹션이 있는 경우 간단한 선으로 구분해야 하는 경우가 있습니다. 대부분의 경우 필요한 한 줄일 수 있습니다. 그러나 때로는 이중선, 삼중선, 심지어 점선이 필요할 때도 있습니다. 이 간단한 작업을 완료하기 위해 많은 단계를 거치는 것은 많은 사용자에게 적합하지 않을 수 있습니다. 하지만 아주 간단한 해킹으로 원하는 줄을 삽입할 수 있다고 말하면 어떻게 될까요? 당신은 흥분? 그렇다면 이 기사는 당신에게 이보다 더 완벽할 수 없습니다.
계속 읽어보세요. 아주 멋진 해킹을 통해 Word 문서에 단일, 이중, 삼중 또는 점선을 쉽게 삽입하는 방법을 알아보세요. 즐겁게 읽으시기 바랍니다.
목차
섹션 1: 한 줄 구분 기호 삽입
1 단계: Word 문서에 한 줄 구분 기호를 삽입하려면 다음을 입력하기만 하면 됩니다. 하이픈 3개 등을 맞댄 다음 타격 입력하다 열쇠.
광고

2 단계: 그게 다야. 이제 한 줄 구분 기호가 문서에 성공적으로 삽입되었습니다.
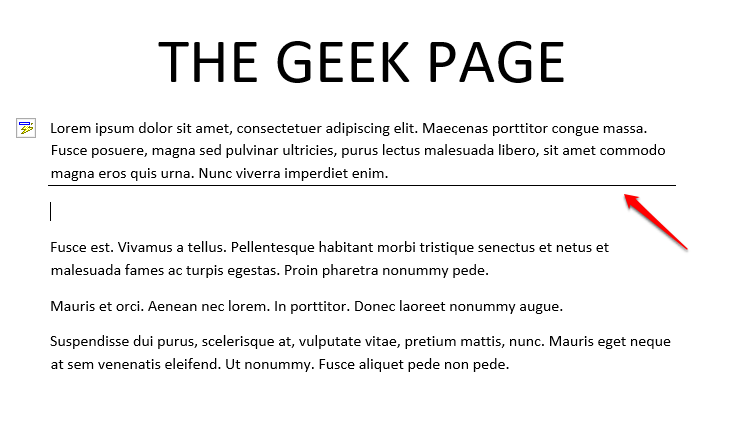
섹션 2: 이중 줄 구분 기호 삽입
1 단계: 이중 줄 구분자를 삽입하는 방법은 한 줄 구분자를 삽입하는 과정과 동일합니다.
유일한 차이점은 입력해야 한다는 것입니다. 3동일 하이픈 대신 기호. 을 치다 입력하다 작동 중인 라인을 볼 수 있는 키입니다.

2 단계: 이것이 정확히 이중 줄 구분 기호가 어떻게 되어야 하는지 상상했던 것과 같기를 바랍니다.

섹션 3: 삼중 줄 구분 기호 삽입
1 단계: 추측하신 대로 3줄 구분 기호를 삽입하는 것도 동일한 패턴을 따르며 사용되는 문자 순서만 다릅니다.
3줄 구분 기호를 삽입하려면 다음을 입력하십시오. 3 해시 기호 등을 맞대고 때린다. 입력하다 열쇠.
###
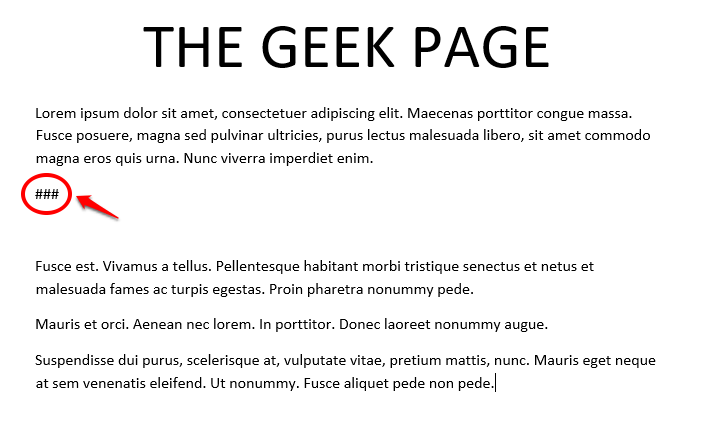
2 단계: 이제 3줄 구분 기호가 쇼를 흔들 준비가 되었습니다.

섹션 4: 점선 구분 기호 삽입
1 단계: Word 문서에 점선 구분 기호를 삽입하는 것도 똑같이 쉬운 과정입니다. 입력만 하면 됩니다 별표 3개 함께 서명한 다음 입력하다 열쇠.
***

2 단계: 이제 점선이 잘 삽입되었습니다. 당신이 그것의 모양을 좋아했기를 바랍니다!

이제 Microsoft Word 문서에 다양한 유형의 줄 구분자를 빠르고 쉽게 삽입하는 방법을 알았으므로 이러한 줄 구분자를 어떻게 삭제할 수 있는지 궁금할 것입니다. 당신은 우리의 기사를 읽을 수 있습니다 Microsoft Word에서 수평선을 삽입하고 제거하는 방법 같은 것을 위해.
또한 기존의 줄 구분 기호가 마음에 들지 않고 예술적인 줄 구분 기호를 사용하거나 고유한 사용자 지정 줄을 만들고 싶다면 우리 기사를 읽을 수 있습니다. Word 문서에 내장 및 사용자 정의 수평선을 삽입하는 방법 이를 수행하는 방법에 대한 빠른 그림을 보려면
기사가 유용했는지 여부를 의견 섹션에서 알려주십시오. 더 놀라운 트릭, 팁 및 해킹을 위해 다시 방문하십시오!
광고


