우리 대부분은 스마트폰을 사용하고 QR 코드를 스캔했습니다. 노트북이나 PC에서 Whatsapp 웹을 사용하거나 모든 종류의 결제 등을 할 수 있습니다. QR 코드는 웹 사이트에 대한 링크 역할도 할 수 있으며 빠른 응답을 제공합니다. Microsoft Office 365에서 QR 코드를 생성하는 것에 대해 생각해 본 적이 있습니까? 이 기사에서는 Powerpoint에서 QR 코드를 만드는 방법에 대해 알아봅니다. Word 또는 Excel에서도 만들려는 경우 동일한 단계를 적용할 수 있습니다.
Microsoft PowerPoint에서 QR 코드 만들기
1단계: Word, Excel 및 Powerpoint와 같은 Microsoft Office 앱을 엽니다. 여기서는 다음을 참조하여 이 기사를 다룰 것입니다. 파워 포인트
2단계: 끼워 넣다 상단의 PowerPoint 리본에서 탭

광고
3단계: 오른쪽 상단에서 추가 기능 가져오기
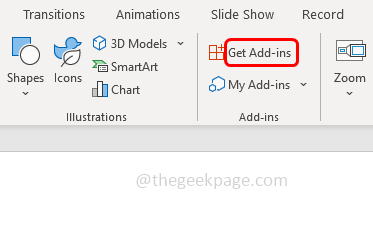
4단계: 나타나는 창에서 다음을 입력합니다. QR 에서 검색상자 그리고 엔터를 치세요. 오른쪽에 많은 추가 기능 제안이 있습니다. QR4오피스 무료 추가 기능입니다. 추가하다
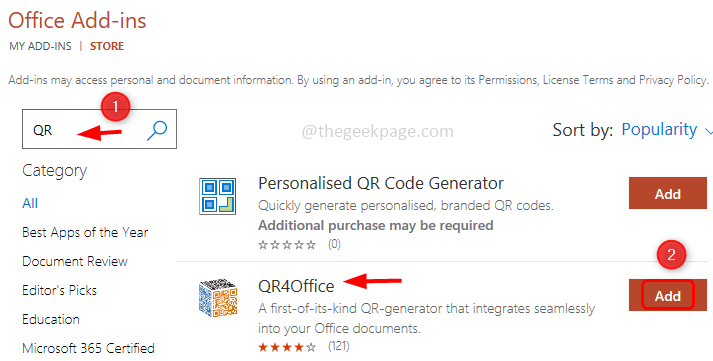
5단계: 사용 조건 및 개인 정보 보호 정책 창이 나타나면 다음을 클릭합니다. 계속하다
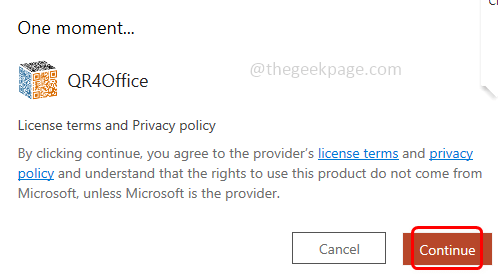
6단계: 이제 Powerpoint에서 오른쪽에 다음을 볼 수 있습니다. QR4오피스 창.
7단계: 창이 없는 경우 다음을 클릭합니다. 끼워 넣다 상단에 있는 것을 선택하고 내 추가 기능.
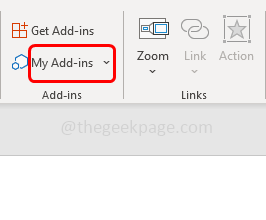
8단계: 여기에서 설치한 모든 추가 기능을 볼 수 있습니다. 고르다 QR4오피스 그리고 클릭 추가하다. 그러면 오른쪽에 QR4Office 창이 열립니다.
9단계: 복사 URL QR이 인코딩하여 URL 필드에 붙여넣거나 아래에 URL을 입력하도록 하려면 인코딩할 URL/텍스트를 입력합니다.

10단계: 또한 "인코딩하려는 URL/텍스트를 입력하십시오" 아래의 드롭다운에서 링크 유형을 선택합니다. 어느 하나 http://, https://, 메일, SMS 등 여기에서 https://를 선택합니다.
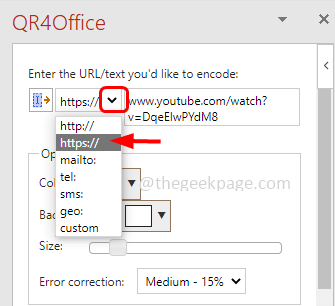
11단계: 창의 옵션 섹션에서 다음을 수행할 수 있습니다. 색상을 변경 그리고 배경 드롭다운을 클릭하고 색상을 선택하여 QR 코드의
12단계: 또한 다음을 수행할 수 있습니다. 크기를 변경 슬라이더에서 포인터를 움직여 QR 코드의 동시에 아래 QR 코드의 미리보기와 픽셀을 관찰할 수 있습니다.
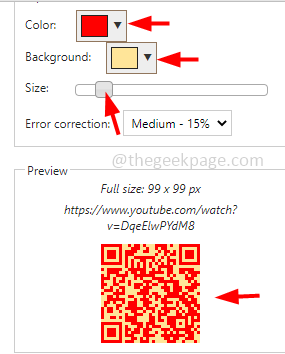
13단계: 여기에서는 QR 코드 색상을 검정색으로 유지하겠습니다. 설정이 만족스러우면 끼워 넣다 QR 코드 아래에 있는 버튼입니다.

14단계: PowerPoint 슬라이드에 QR 코드가 삽입됩니다. QR 코드를 드래그 앤 드롭하여 슬라이드에 잘 배치할 수도 있습니다.

15단계: 이제 이동하는 전화, 열어 카메라 그리고 주사 생성된 QR 코드. URL을 인코딩하고 웹 링크의 올바른 대상으로 리디렉션합니다.
QR 코드 생성은 파워포인트에만 국한되지 않습니다. Word 및 Excel과 같은 모든 Office 앱에서도 동일한 단계를 따를 수 있습니다. 다음은 Word 및 Excel의 QR 코드 생성기 이미지입니다.
Word 문서의 QR 코드
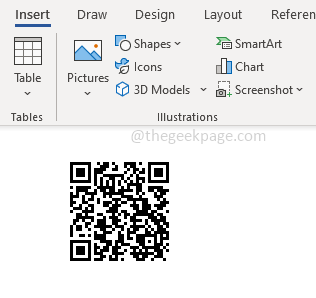
Excel의 QR 코드
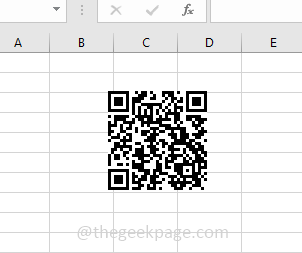
그게 다야! 이 기사가 도움이 되기를 바랍니다. 고맙습니다!!
광고


