으로 TechieWriter
모든 Gmail 사용자가 알아야 할 가장 멋진 Gmail 트릭 9 가지: – 최대한 활용하고 있다고 생각합니다. Gmail? 다시 생각해 보시길 바랍니다. 인스턴트 메시징이든 전화 통화이든 이메일은 항상 가장 신뢰할 수있는 커뮤니케이션 형식이었으며 앞으로도 계속 될 것입니다. Gmail 이메일의 동의어가되었습니다. 무한한 가능성을 탐구 한 시간입니다. Gmail몇 번의 클릭과 탭으로 달성 할 수 있습니다. 당신은 무엇을 기다리고 있는가? 기사를 살펴 보겠습니다!
1. 필터 기능
특정 조건으로 이메일을 필터링 할 수 있습니다. 일부 이메일이받은 편지함에 들어 가지 않도록하거나 일부 이메일을 중요로 표시하지 않도록 선택할 수 있습니다. 어쨌든 당신이 원하는대로.
먼저, 회색으로 표시된 아래쪽 화살표를 클릭하십시오. Gmail 검색 창. 이제 조건을 입력하여 이메일을 필터링 할 수 있습니다. 보내는 이메일을 필터링하려는 특정 이메일 ID를 지정할 수 있습니다. 완료되면 링크를 클릭하십시오. 이 검색으로 필터 만들기.

- 이제 검색 기준과 일치하는 메시지가 도착했을 때 수행 할 작업을 선택할 수 있습니다. 완료되면 필터 만들기 하단의 버튼.
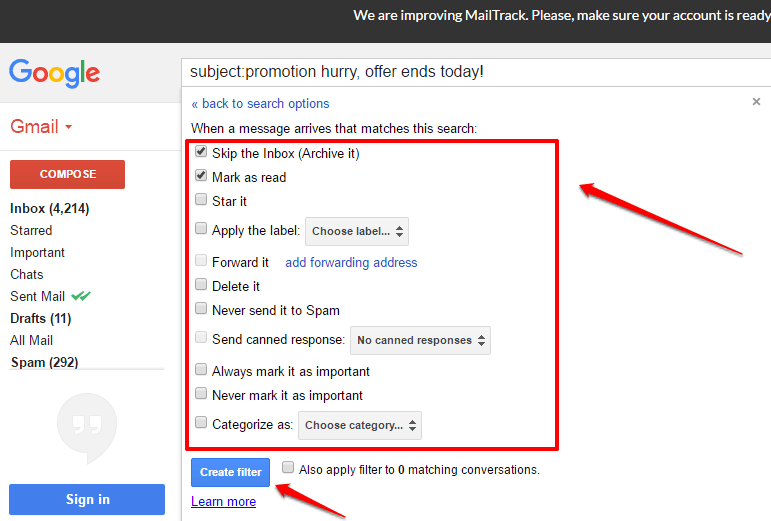
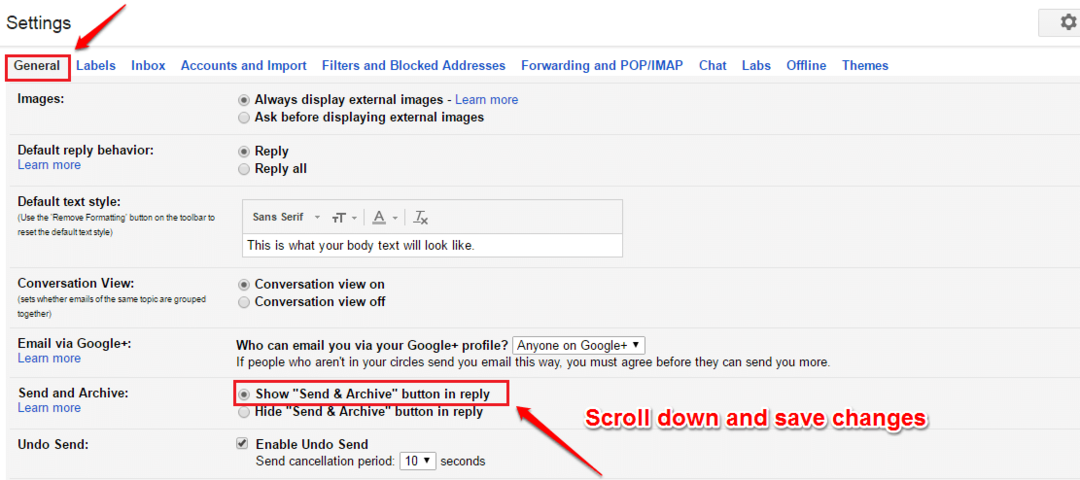
2. has: 첨부 연산자
운영자를 통해 첨부 파일이있는 이메일을 검색 할 수 있습니다. has: 첨부 . 필요에 따라 검색을 구체화하기 위해 키워드를 넣을 수도 있습니다.

3. 에 검색 연산자
- 당신은 사용할 수 있습니다 에 검색 연산자를 사용하여 특정 위치 또는 레이블에서 이메일을 볼 수 있습니다. 간단히 입력 에: 검색 키워드 앞에.
-

4. 제목 검색 연산자
- 그만큼 제목 검색 연산자는 지정된 제목의 모든 이메일을 나열하는 데 사용됩니다.
-

5. 파일 이름 검색 연산자
- 와 더불어 파일 이름 검색 연산자를 사용하면 지정된 파일 유형 또는 이름을 가진 이메일을 검색 할 수 있습니다.
-
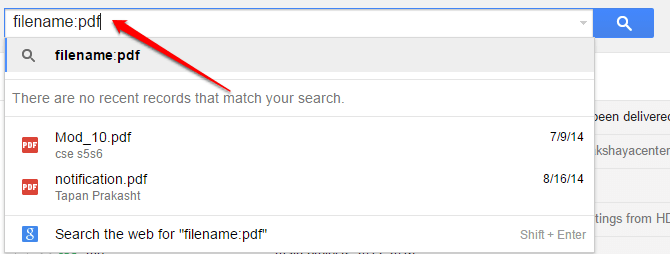
6. 전에 과 후 검색 연산자
- 그만큼 전에 검색 연산자는 지정된 날짜 이전에 보내거나받은 모든 메일을 나열하고 후 검색 연산자는 지정된 날짜 이후에 보내거나받은 메일을 나열합니다.

Gmail에서 사용할 수있는 모든 검색 연산자는 다음과 같습니다.
| 필터링하려는 항목 | 검색 연산자 및 예 |
|---|---|
| 보낸 사람 이름 또는 보낸 사람의 이메일에서 이메일 필터링 | 에서: 예: from: john 에서:[이메일 보호] |
| 이름 또는 이메일 ID로 이메일을 보낸 이메일 필터링 | 에: 예: to: obama 또는 :[이메일 보호] |
| 주제 필드의 키워드로. 제목 줄에서 하나 이상의 키워드를 기억하는 경우 유용합니다. | 제목: 예: 제목: 저녁 식사 |
| 둘 이상의 수신자 또는 발신자가 보낸 이메일 중 하나를 찾으려면 여러 필터를 사용합니다. | OR 또는 {} 예: from: amy OR from: david 예: {from: amy from: david} |
| 명세서 키워드가 있지만 은행이 아닌 모든 이메일. | – 예: 명세서 은행 |
| 5 금요일 근처에주고받은 저녁 식사 키워드가 포함 된 이메일을 찾습니다. | 주위에 예: AROUND 5 금요일 저녁 식사 |
| 지정된 레이블이있는 메시지를 찾습니다. | 상표: 예: 레이블: 친구 |
| 첨부 파일이있는 메시지 | 있음: 첨부 예: has: 첨부 |
| 메일 링리스트의 메시지 | 명부: 예: 목록 :[이메일 보호] |
| 특정 이름 또는 파일 형식이있는 첨부 파일 | 파일 이름: 예: 파일 이름: pdf 예: 파일 이름: bank.txt |
| 정확한 단어 또는 구문 검색 | ” ” 예 :“HSBC 은행 명세서” |
| 여러 검색어를 함께 그룹화 | ( ) 예: subject :( 저녁 영화) |
| 스팸 및 휴지통을 포함한 모든 폴더의 메시지 | In: 어디서나 예: in: 어디서나 영화 |
| 중요로 표시된 메시지 검색 | 중요하다 라벨: 중요 예: is: 중요 |
| 별표, 읽지 않음 또는 읽은 메시지 찾기 | is: 별표 is: 읽지 않음 is: 읽기 예: is: 읽기: 별표 |
| 특정 색상의 아이콘이있는 메시지 | 있다: 노란색 별 has: blue-info 예: has: 보라색 별 |
| 참조 또는 숨은 참조 필드의 수신자 | cc : 숨은 참조 : 예: cc: david 참고: 숨은 참조로받은 메시지는 찾을 수 없습니다. |
| 지정된 기간 동안 보낸 메시지 검색 | 후: 전에: 이전 : 최신 : 예: 이후: 2014/04/15 예: 이전: 2014/04/17 |
| d (일), m (월) 및 y (연도)를 사용하여 특정 기간보다 오래되었거나 새로운 메시지 찾기 | 이전의: newer_than : 예: newer_than: 7d |
| 채팅 메시지 | Is: 채팅 예: is: 채팅 영화 |
| 특정 이메일 주소로 전달 된 메시지 | 배달 : 예: 배달 대상 :[이메일 보호] |
| 특정 카테고리의 메시지 | 범주: 예: 카테고리: 패션 |
| 특정 크기 (바이트)보다 큰 메시지 | 크기: 예: 크기: 10000 |
| 특정 크기 (MB)보다 크거나 작은 메시지 | 더 크게 : 더 작게 : 예: 더 큼: 10M |
| 본문에 단어가 정확히 포함 된 이메일을 보냅니다. | + 예: + pics |
| 특정 메시지 ID 헤더가있는 이메일 | Rfc822msgid : 예: grtsgid :[이메일 보호] |
| 레이블이 있거나없는 이메일 | has: userlabels has: nouserlabels 예: has: nouserlabels 참고: 라벨은 전체 대화가 아닌 메일에만 추가됩니다. |
7. 스레드 음소거
다른 스레드에서 원하지 않는 메일을받는 데 지치셨습니까? 방해가되는 스레드를 선택하고 더 행동 음소거 그들.
8. 메일 보내기 취소
치고 나서야 감각에 들어왔다 보내다 단추? 걱정하지 마세요. 이에 대한 해결책도 있습니다.
- 이동하려면 톱니 바퀴 아이콘을 클릭하세요. 설정. 이제 탭 아래 일반, 옵션 선택 보내기 취소 활성화. 이제 설정할 수 있습니다 취소 기간 보내기 가능한 한 가장 긴 전송 취소 기간을 갖도록합니다.
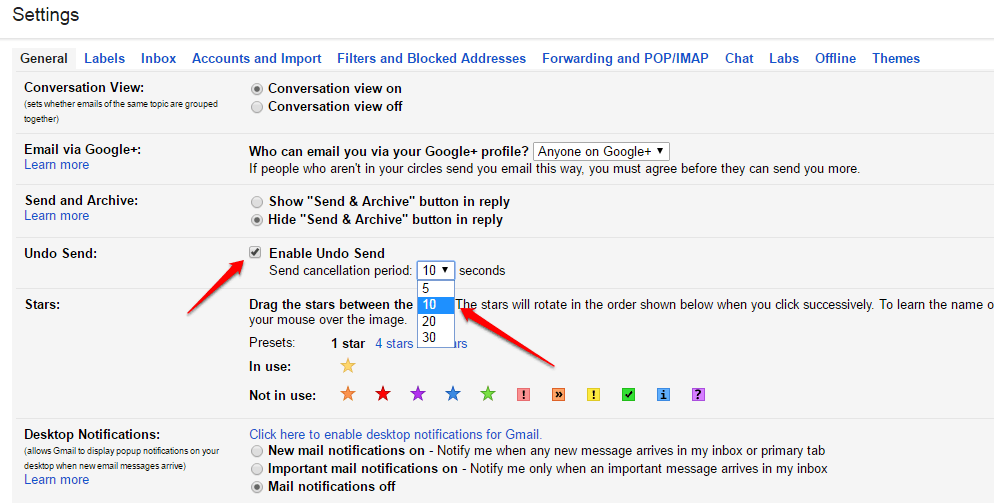
- 이제 메일을 보내면 상단에 보내기를 취소 할 수있는 옵션이 있습니다.
-

9. 대용량 파일 보내기
25Mb 이상의 파일을 보낼 수 있습니다. 구글 드라이브. 간단히 드라이브 작성 창 하단에있는 아이콘을 클릭하여 파일을 클라우드로 보냅니다.
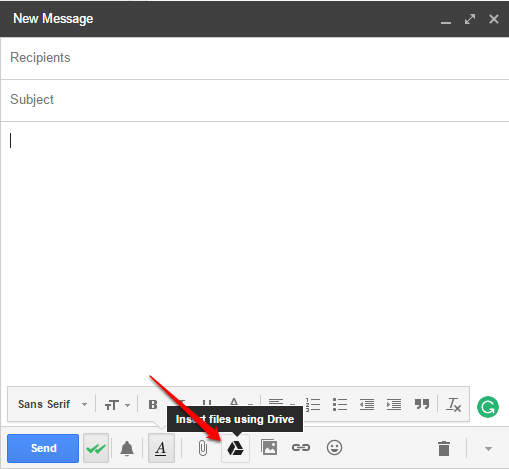
사용하지 마십시오 Gmail 더 이상 기존 방식으로. 기사가 유용하기를 바랍니다. 더 많은 팁, 요령 및 해킹에 대해 계속 지켜봐주십시오.
10. 보내기 및 보관 버튼
전송 및 보관 작업을 하나의 작업으로 병합 할 수 있습니다.
- 오른쪽 상단에있는 톱니 바퀴 아이콘을 클릭하세요. Gmail 창문. 다음으로 설정 선택권.
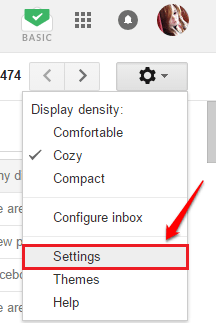
이제 탭 아래 일반, 이름이 지정된 섹션 찾기 보내기 및 보관. 라디오 버튼을 선택하기 만하면 답장에 보내기 및 보관 버튼 표시. 모든 설정이 완료되면 아래로 스크롤하여 변경 사항을 저장하다 단추.


