- Discord로 Rainbow Six Siege를 플레이하는 플레이어에게 몇 가지 문제가 발생할 수 있습니다.
- 이 문제 해결 가이드는 플레이어가 Rainbow Six에서 작동하지 않을 때 Discord의 오버레이 및 음성 채팅을 수정하는 방법을 알려줍니다.
- Discord에 대한 다른 문제 해결 가이드는 전용 Discord 페이지.
- 우리의 Rainbow Six 웹 페이지 이 게임에 대한 더 많은 기사가 포함되어 있으므로 확인하십시오.

이 소프트웨어는 드라이버를 계속 실행하여 일반적인 컴퓨터 오류 및 하드웨어 오류로부터 안전하게 보호합니다. 간단한 3 단계로 모든 드라이버를 확인하세요.
- DriverFix 다운로드 (확인 된 다운로드 파일).
- 딸깍 하는 소리 스캔 시작 문제가있는 모든 드라이버를 찾습니다.
- 딸깍 하는 소리 드라이버 업데이트 새 버전을 얻고 시스템 오작동을 방지합니다.
- DriverFix가 다운로드되었습니다. 0 이번 달 독자.
일부 플레이어는 Discord 소프트웨어로 Rainbow Six를 플레이합니다. 이 플레이어들은 Discord의 오버레이 기능으로 Rainbow Six를 플레이합니다.
그러나 일부 사용자는 포럼에서 Rainbow Six에서 Discord 오버레이를 열 수 없다고 말했습니다.
다른 플레이어들은 Discord의 음성 채팅이 Rainbow Six에서 작동하지 않는다고 말했습니다.
따라서 Rainbow Six Siege를 플레이 할 때 다른 플레이어로부터 Discord의 음성 채팅을들을 수 없습니다. 이것이 두 가지를 모두 고칠 수있는 방법입니다. 불일치 Rainbow Six 문제.
Rainbow Six Siege가 작동하지 않는 Discord 오버레이를 어떻게 수정합니까?
1. Discord를 관리자로 실행하려면 선택하십시오.
- 일반적으로 클릭하는 바로 가기를 마우스 오른쪽 버튼으로 클릭하여 Discord를 열고 속성.
- 클릭 적합성 탭.

- 선택 관리자 권한으로 프로그램 실행 확인란.
- 딸깍 하는 소리 대다 설정을 저장합니다.
- 눌러 확인 버튼을 눌러 Discord 속성 창을 종료합니다.
2. Discord 오버레이가 활성화되어 있는지 확인하십시오.
- 클릭 사용자 설정 Discord 창에서 버튼을 클릭합니다.
- 고르다 위에 까는 것 바로 아래에 표시된 옵션을 엽니 다.
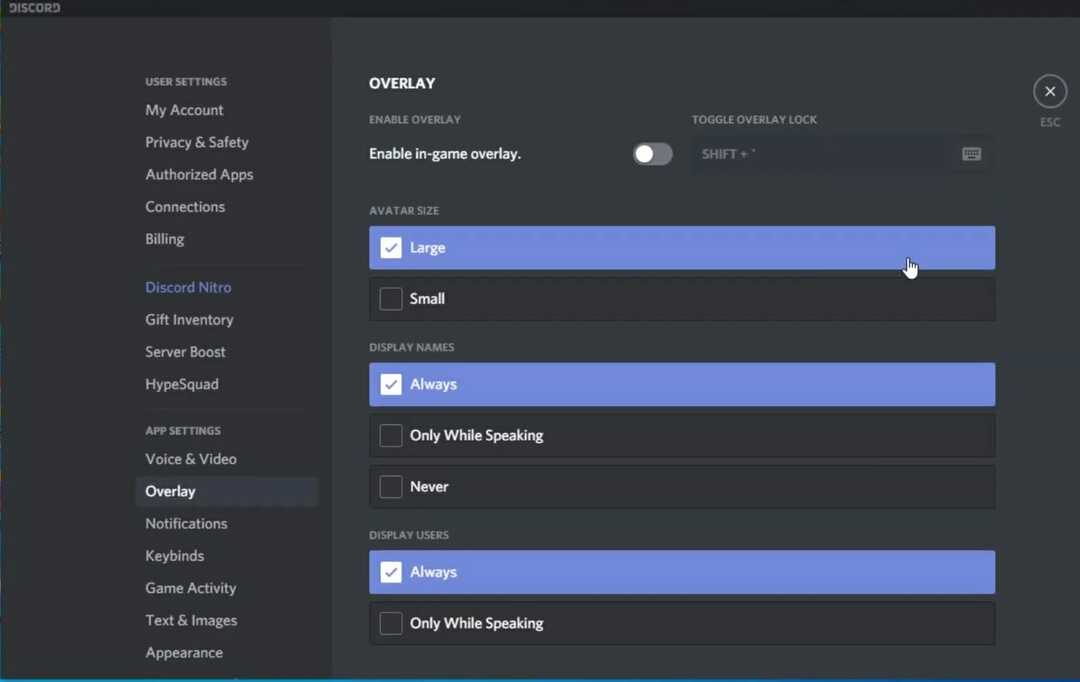
- 토글 게임 내 오버레이 활성화 꺼져 있으면 설정이 켜져 있습니다.
3. 게임 활동 설정 확인
- 눌러 사용자 설정 Discord의 버튼.
- 딸깍 하는 소리 게임 활동 바로 아래의 스냅 샷에서 옵션을 엽니 다.

- 토글 현재 실행중인 표시 경기 상태 메시지로 옵션.
- 딸깍 하는 소리 추가 드롭 다운 메뉴를 엽니 다.
- 고르다 Rainbow Six Siege을 클릭하고 게임 추가 단추.
4. Discord의 개발자 모드 및 하드웨어 가속 설정 켜기
- Discord의 사용자 설정 버튼을 눌러 옵션을 엽니 다.
- 선택 외관 바로 아래에 표시된 탭.
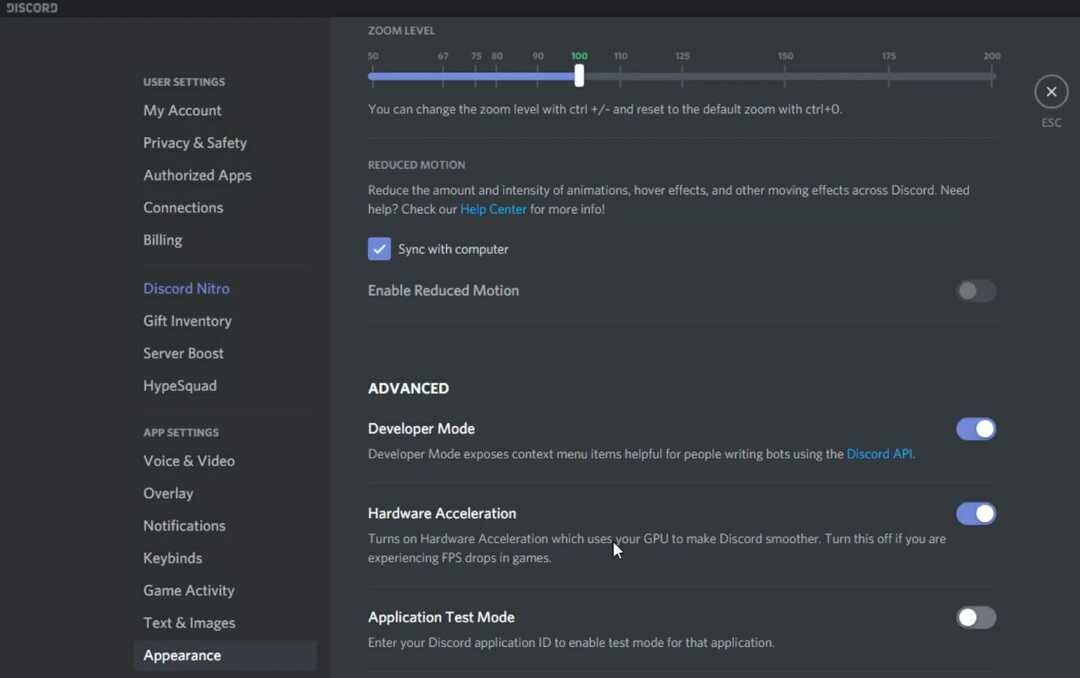
- 켜기 개발자 모드 선택권.
- 그런 다음 하드웨어 가속 설정.
Rainbow Six Siege에서 Discord 음성 채팅이 작동하지 않는 문제를 어떻게 해결할 수 있습니까?
1. 1 프레임 Vsync 선택
- Discord 음성 채팅이 게임에서 작동하지 않는 문제를 해결하려면 Rainbow Six Siege를 시작하십시오.
- 그런 다음 Rainbow Six 타이틀 화면 오른쪽 상단에있는 설정 버튼을 클릭합니다.
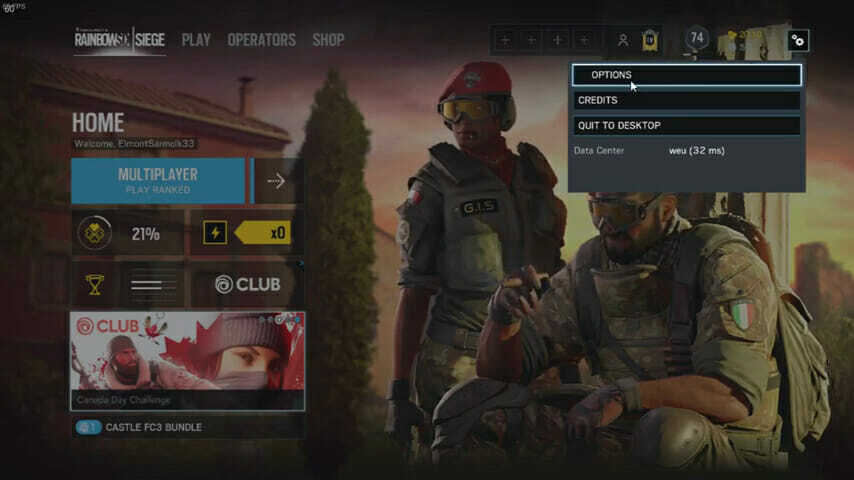
- 고르다 옵션 설정을 엽니 다.
- 선택 디스플레이 탭.
- 그런 다음 VSync 바로 아래에 표시된 설정.

- 고르다 1 프레임 에 대한 VSync 환경.
- 클릭 대다 단추.
2. Discord 작업 우선 순위를 높게 설정
- Discord가 실행 중일 때 작업 표시 줄을 마우스 오른쪽 단추로 클릭하고 작업 관리자.
- 선택 세부 탭 작업 관리자.

- 메모리 (RAM)를 가장 많이 사용하는 Discord.exe 프로세스를 마우스 오른쪽 버튼으로 클릭합니다.
- 고르다 우선 순위 설정 열리는 컨텍스트 메뉴에서.

- 그런 다음 높은 옵션 우선 순위 설정 하위 메뉴.
- 선택 우선 순위 변경 열리는 확인 프롬프트 창에서 옵션을 선택합니다.
3. Rainbox Six의 프레임 속도 제한
- 열다 파일 탐색기 Windows와 E 키보드 키를 동시에 눌러.
- Rainbow Six Siege 게임 폴더를 엽니 다.
- 바로 아래에 표시된 것과 같은 문자열 코드로 폴더를 열려면 선택합니다.

- GameSettings 구성 파일을 클릭하여 메모장에서 엽니 다.
- 구성 파일의 표시 섹션까지 아래로 스크롤합니다.

- 현재 이보다 높은 경우 FPSLimit 값을 75로 줄입니다.
- 딸깍 하는 소리 파일 선택하려면 저장 선택권.
- 그런 다음 메모장을 닫습니다.
- GameSettings 파일을 마우스 오른쪽 버튼으로 클릭하고 속성.
- 선택 읽기 전용 속성 선택권.

- 클릭 대다 버튼을 클릭하고 확인 종료 옵션.
이는 플레이어가 Rainbow Six Siege의 Discord 오버레이 및 음성 채팅 문제를 해결할 수 있다고 확인한 몇 가지 해결 방법입니다.
따라서 이러한 잠재적 인 해결책은 Discord 오버레이 또는 Rainbow Six Siege를 플레이 할 때 게임 내 음성 채팅을들을 수 있습니다.


