캡처 한 후 바로 스크린 샷을 편집 하시겠습니까? 이미지에 표시 또는 스케치와 같은 변경을 원하십니까? ‘캡처 및 스케치’ 사용자가 현재 화면의 스크린 샷을 찍는 데 도움이되는 Windows 10의 응용 프로그램이며 앱 설정을 다음과 같이 변경할 수도 있습니다. 몇 초 후에 스크린 샷을 찍고 일반 스크린 샷과는 별도로 스크린 샷에서 원하는 부분을 선택할 수 있습니다. 화면. 또한 펜 유형, 잉크 색상 및 펜 크기에 대한 사용자 정의도 포함됩니다. 편집 한 이미지를 복사, 저장 및 공유 할 수도 있습니다. 다음은 Snip 및 Sketch 기능 사용에 대해 안내하는 방법 자습서이며이 앱의 일부 팁과 요령도 언급했습니다.
노트: 이 앱은 ‘스니핑 도구’.
캡처 및 스케치를 여는 방법
먼저 문서 나 메뉴 또는 자르려는 것을 엽니 다. 다음 옵션 중 하나를 선택하여 앱을 엽니 다.
F처음 방법 캡처 및 스케치를 열려면 윈도우 아이콘 다음 메뉴를 아래로 스크롤 그리고 자르기 및 스케치 응용 프로그램을 여는 옵션.

Second Way 검색하는 것 캡처 및 스케치 에 검색 창 그런 다음 앱을 클릭하여 엽니 다.

이제 캡처 및 스케치 앱 화면에 나타납니다. 편집 화면의 스크린 샷을 찍으려면 '새로운' 앱의 왼쪽 상단 모서리에 있습니다.
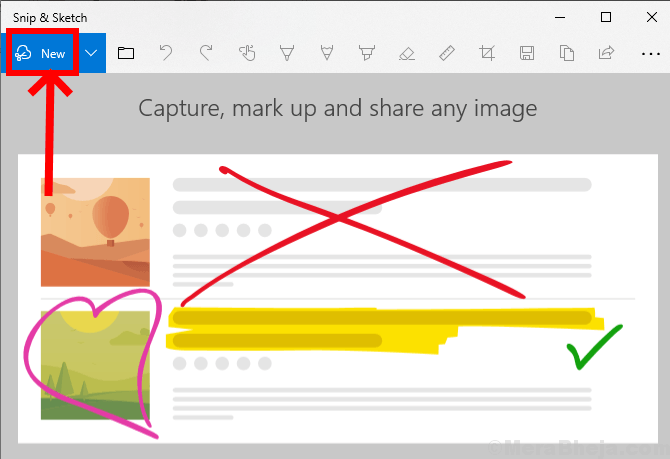
당신은 당신의 화면이 어두워집니다 및 캡처 도구가 화면 상단에 표시됩니다.
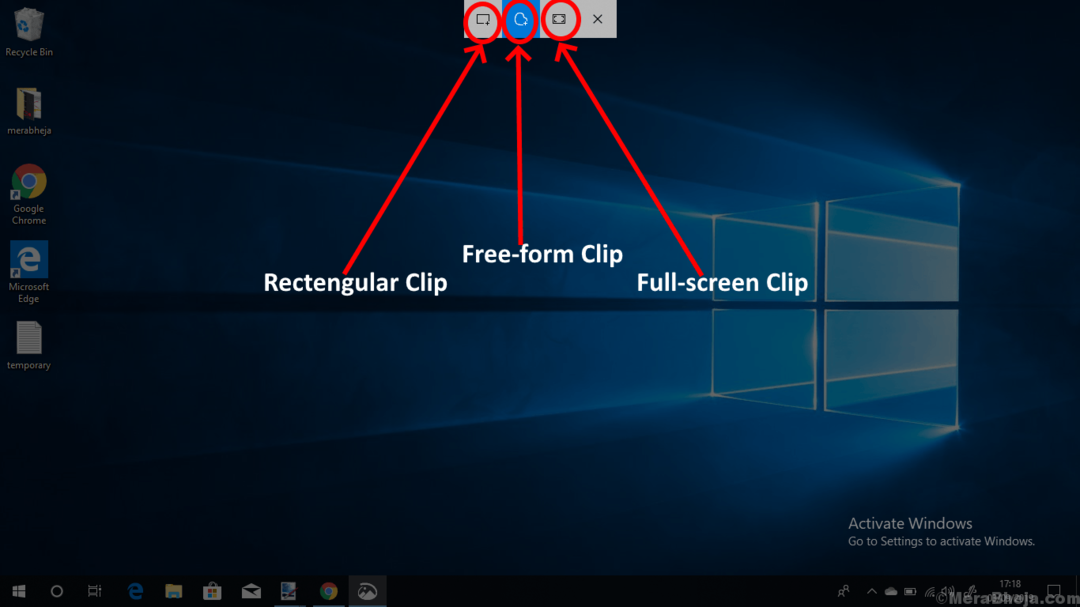
여기에서 사용할 캡처 유형을 선택한 다음 커서를 놓을 수 있습니다.
1. 직사각형 클립 : 잘라내려는 특정 영역에 대해 직사각형을 그릴 수 있습니다.
2. 자유 형식 클립 : 자유 형식으로 영역을 자르고 편집에 사용할 수 있습니다.
3. 전체 화면 클립 : 추가 편집을 위해 전체 화면을 캡처 할 수 있습니다.
앱으로 리디렉션되고 캡처를 편집 할 준비가됩니다.

각 도구 및 옵션을 사용하기위한 팁과 요령
1. 저격 시간을 지연시키는 방법.
왼쪽 상단에 'New'외에 드롭 다운 화살표 옵션이있는 저격 시간 지연. 화면을 자르라는 명령을받은 후 5 초 또는 10 초 후에 캡처하려는 경우 사용할 수 있습니다.
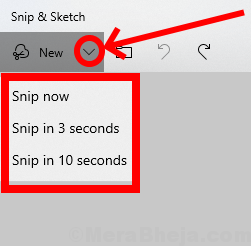
2. 저장된 파일에서 이미지를 선택하는 방법.
장치에 저장된 이미지에서 원하는 이미지를 편집 할 수도 있습니다. 선택 ‘파일 열기’ 왼쪽 상단에있는 아이콘을 클릭 한 다음 편집 할 이미지를 선택합니다.
'Ctrl + O ' 키보드에서 폴더를 엽니 다.
3. 편집 취소 / 재실행 방법
당신은 할 수 있습니다 실행 취소 또는 다시 하다 클릭하여 앱에서 만든 편집 반 시계 방향화살 또는 시계 방향 화살표 각기.
편집을 취소하려면‘Ctrl + Z’ 키보드에서.
편집을 다시 실행하는 것과 유사하게 ‘Ctrl + Y’ 키보드에서.

4. 터치 쓰기 사용 방법
당신은 선택하여 이미지에 원하는 것을 쓸 수 있습니다 ‘터치 쓰기’ 터치 스크린이 있지만 터치 스크린이없는 경우 마우스 커서를 사용하여 쓸 수도 있습니다.
키보드에서 'Alt + T'를 눌러이 옵션을 활성화 또는 비활성화 할 수도 있습니다.

5. 쓰기 도구 사용 방법
세 가지 쓰기 도구 중 하나를 선택하여 캡처에 쓰거나 강조 표시 할 수 있습니다.
1. 볼펜 2. 연필 3. 형광펜
바로 가기 키를 사용하여 이러한 도구를 선택할 수도 있습니다. 볼펜 프레스 용 ‘Alt + B’, 연필 프레스 사용 ‘Alt + I’ 형광펜 용 ‘Alt + H’ 키.
드롭 다운 화살표를 선택하거나 아이콘을 두 번 탭하여 이러한 도구의 색상과 크기를 사용자 지정할 수 있습니다.

6. 편집 내용을 지우는 방법
‘E새기다' 상단 중간 메뉴의 아이콘을 클릭하면 지우고 싶은 캡처 영역에 커서를 이동하여 편집을 지울 수 있습니다.
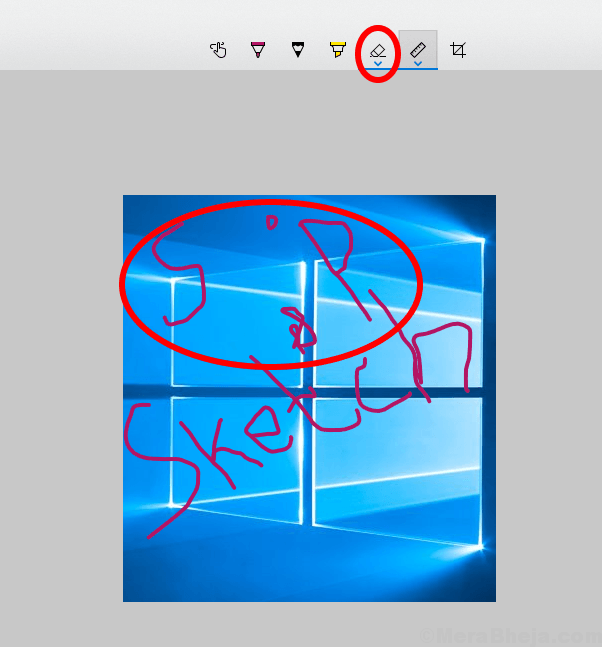
7. 눈금자 / 보호자 사용 방법
그만큼 지배자 직선을 그리는 데 사용되며 보호자 드롭 다운 메뉴에서 특정 각도에서 호 또는 원형을 그립니다.


8. 이미지를 자르는 방법
'C롭'아이콘, 자르고 싶은 부분을 선택한 후 이미지를 자르고 키보드에서 Enter 키를 누릅니다.


9. 캡처를 저장, 복사 및 공유하는 방법
편집을 마치면 'Save’ 당신의 편집 .jpg, .png 과 .gif. 오른쪽 상단 메뉴에서 저장 아이콘을 선택합니다.
캡처를 저장하는 단축키는 ‘Ctrl + S’ 키보드에서.
또한‘Copy’ 오른쪽 상단 메뉴에서 복사 아이콘을 선택하여 이미지를 클립 보드에 붙여 넣을 수 있습니다.
'S토끼' 아이콘을 클릭하여 이메일 또는 기타 표시된 애플리케이션으로 이미지를 공유합니다.
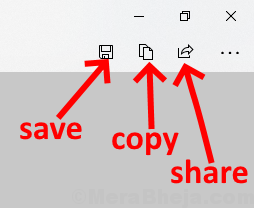
10. 이미지를 인쇄하는 방법
당신은 또한 옵션이 있습니다 인쇄편집 된 이미지. 앱의 오른쪽 상단에있는 메뉴를 클릭하고 인쇄를 선택한 다음 장치와 연결된 프린터를 선택합니다.
또는 바로 가기 키를 사용할 수도 있습니다. ‘Ctrl + P’ 키보드에서 이미지를 인쇄합니다.

11. 이미지를 다른 이미지 편집 응용 프로그램으로 여는 방법
더 많은 편집을 원하면 다음을 선택할 수 있습니다. '연결 프로그램' 오른쪽 상단 모서리에있는 메뉴에서 이미지를 편집 할 응용 프로그램을 선택합니다.



