드라이버 문제가 있는 경우 이 오류 코드가 나타날 수 있습니다.
- 다른 사용자는 장치에 새 하드웨어를 추가할 때 Windows에서 장치 드라이버 코드 39를 로드할 수 없습니다.
- 이 오류의 구체적인 원인은 Windows 드라이버 팩의 문제입니다.
- 아래 설명된 대로 시스템 복원을 수행하여 이 오류를 해결할 수 있습니다.

엑스다운로드 파일을 클릭하여 설치
이 소프트웨어는 드라이버를 계속 실행하여 일반적인 컴퓨터 오류 및 하드웨어 오류로부터 안전하게 보호합니다. 이제 간단한 3단계로 모든 드라이버를 확인하십시오.
- DriverFix 다운로드 (확인된 다운로드 파일).
- 딸깍 하는 소리 스캔 시작 문제가 있는 모든 드라이버를 찾습니다.
- 딸깍 하는 소리 드라이버 업데이트 새 버전을 얻고 시스템 오작동을 방지합니다.
- DriverFix가 다운로드되었습니다. 0 이번 달 독자 여러분.
사용자는 시스템 성능을 업그레이드하기 위해 장치에 새 하드웨어를 설치하는 경향이 있습니다. 그러나 사용자는 장치에서 하드웨어 오류 및 드라이버 통신이 발생했다고 보고했습니다.
따라서 이 기사에서는 Windows가 장치 드라이버 코드 39 오류를 로드할 수 없음을 해결하는 몇 가지 효과적인 방법에 대해 설명합니다. 또한, 당신은에 대해 읽을 수 있습니다 Windows에서 드라이버 문제를 해결하는 방법 OS.
Windows에서 장치를 로드할 수 없고 오류 코드 39가 표시되는 이유는 무엇입니까?
다른 요인으로 인해 Windows에서 장치 드라이버 오류 코드 39가 로드되지 않을 수 있습니다. 일부 원인은 다음과 같습니다.
- 드라이버 문제 – 시스템 드라이버 팩을 사용하면 Windows 운영 체제가 시스템 하드웨어 구성 요소와 효과적으로 통신할 수 있습니다. 따라서 오래되었거나 손상된 시스템 드라이버 팩은 PC에서 장치 드라이버 코드 39로 이어질 수 있습니다.
- 손상된 시스템 파일 – 바이러스 활동, 손상된 하드 디스크 섹터 및 소프트웨어 충돌의 영향으로 인해 손상되거나 Windows 시스템 파일 누락 컴퓨터에서. 따라서 손상된 시스템 레지스트리로 인해 Windows OS가 장치의 하드웨어 드라이버를 로드하지 못할 수 있습니다.
- 하드웨어 오류 – 시스템 하드웨어 부품은 마모, 전원 서지로 인해 결함이 있을 수 있으며 시스템 과열로 인해 구성 요소가 운영 체제와 연결되지 않을 수 있습니다. 또한 호환되지 않는 하드웨어 구성 요소로 인해 Windows에서 장치 드라이버 오류 코드 39가 로드되지 않을 수 있습니다.
위에서 언급한 것은 다양한 장치에 따라 달라지는 장치 드라이버 오류 코드 39의 구체적인 원인입니다.
Windows에서 장치 오류 코드 39를 로드할 수 없으면 어떻게 해야 합니까?
다음 예비 검사를 적용합니다.
- 바이러스 백신으로 장치를 검사하십시오.
- 안전 모드에서 PC를 다시 시작하십시오..
- Windows 하드웨어 호환성 목록(HCL)을 확인하십시오.
- 하드웨어 부품 교체 – 사용자 PC에서 새 하드웨어 구성 요소를 시도하면 오류가 호환되지 않는 부품과 관련이 있는지 확인하는 데 도움이 됩니다.
오류가 지속되면 다음 고급 단계를 진행하십시오.
1. Windows 드라이브 업데이트
- 누르세요 윈도우 + 나 를 여는 열쇠 윈도우 설정.
- 로 이동 윈도우 업데이트 탭을 선택하고 고급 옵션.

- 선택을 클릭 선택적 업데이트.
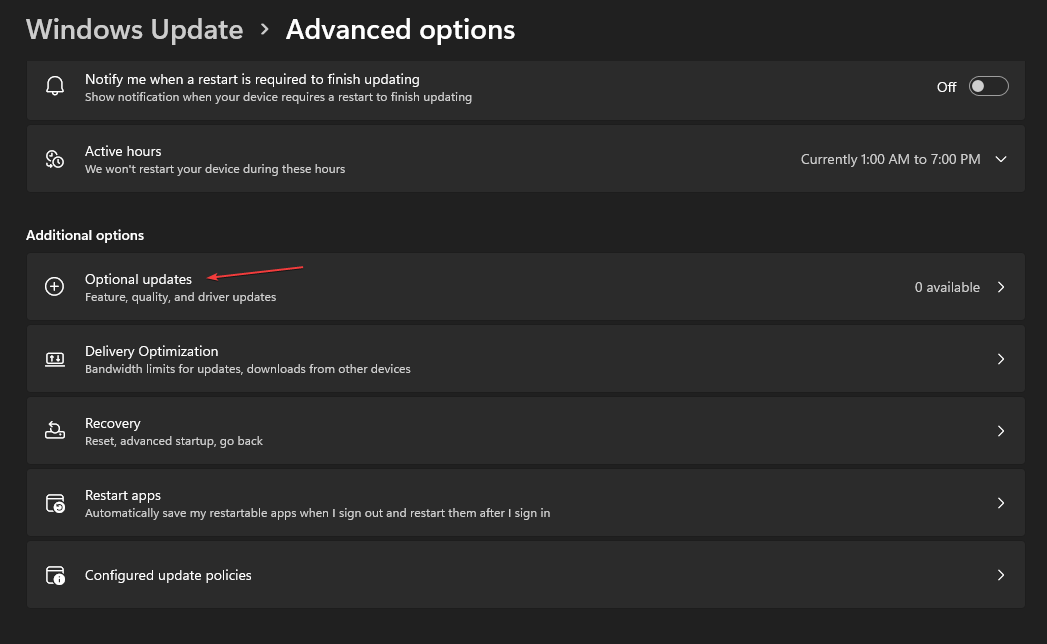
- 에서 드롭다운 버튼을 클릭합니다. 드라이버 업데이트 사용 가능한 업데이트 목록을 확인 표시합니다.
- 선택 업데이트 및 설치 버튼을 누르고 드라이버가 설치될 때까지 기다립니다.
Windows 드라이버를 업데이트하면 운영 체제가 새로 설치된 하드웨어 구성 요소와 효과적으로 통신하는 데 도움이 됩니다.
전문가 팁:
후원
특히 리포지토리가 손상되었거나 Windows 파일이 누락된 경우 일부 PC 문제는 해결하기 어렵습니다. 오류를 수정하는 데 문제가 있는 경우 시스템이 부분적으로 손상되었을 수 있습니다.
컴퓨터를 스캔하고 결함이 무엇인지 식별하는 도구인 Restoro를 설치하는 것이 좋습니다.
여기를 클릭하세요 다운로드하고 복구를 시작합니다.
사용자는 다음에 대해 읽을 수 있습니다. Windows에서 시스템 드라이버 팩을 업데이트하는 방법 그들의 장치에서.
- USBSTOR.SYS 블루 스크린 오류의 원인 및 해결 방법
- 수정: 압축(Zip) 폴더가 유효하지 않음
- rtf64x64.sys: 이 죽음의 블루 스크린 오류를 수정하는 방법
2. 시스템 복원 실행
- 누르다 윈도우 + 아르 자형 를 여는 열쇠 달리다 대화 상자, 입력 제어을 누른 다음 입력하다 를 열려면 제어판.
- 입력 회복 제어판 검색 표시줄에서 선택 회복.

- 그런 다음 열기를 클릭합니다. 시스템 복원.

- 딸깍 하는 소리 다음 시스템 파일 및 설정 복원 창에서
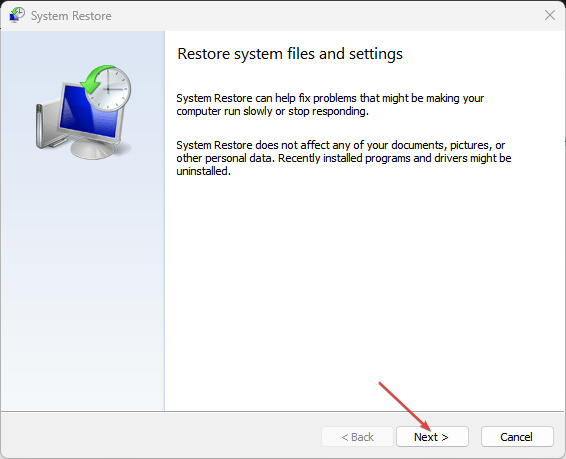
- 선택 복원 지점 복원하려는 다음을 클릭하십시오. 영향을 받는 프로그램을 검색합니다.
시스템 복원을 수행하면 창에 장치 드라이버 오류 코드 39가 로드되지 않도록 할 수 있는 모든 설정 또는 최근 활동 문제가 해결됩니다. 읽다 작동하지 않는 경우 복원 지점을 수정하는 방법 당신의 PC에.
다음과 같은 자동 프로그램을 사용해 볼 수도 있습니다. 레스토로 손상된 시스템 파일을 감지하고 대규모 리포지토리에서 대체할 건강한 새 구성 요소를 찾습니다.
3. UpperFilters 및 LowerFilters 레지스트리 값 삭제
- 누르세요 윈도우 버튼, 유형 등록을 누르고 입력하다 를 열려면 레지스트리 편집기.
- 다음 부분을 복사하여 귀하의 레지스트리 편집기 주소창을 누르고 입력하다:
HKEY_LOCAL_MACHINE\SYSTEM\CurrentControlSet\제어\클래스\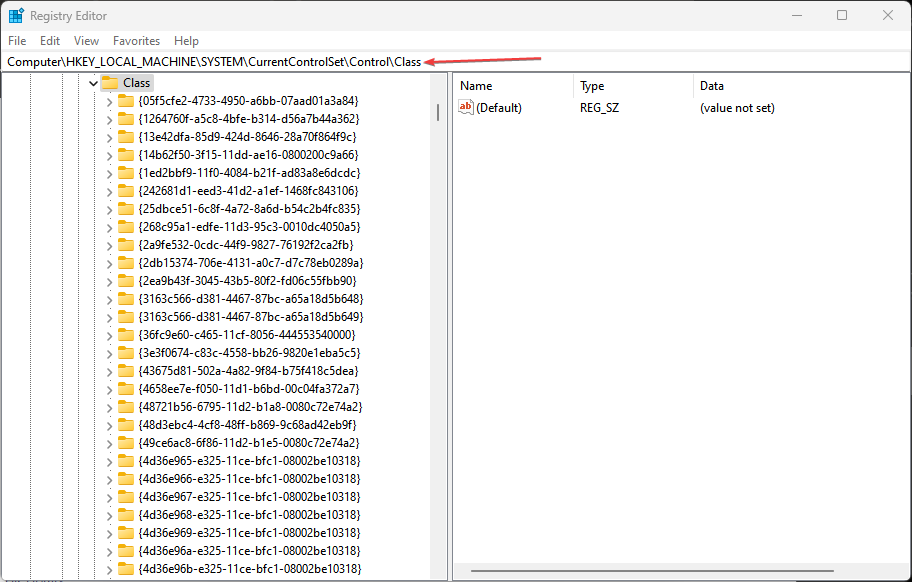
- 아래에서 문제가 있는 장치 폴더를 찾습니다. 수업 폴더를 삭제하고 하위 필터 그리고 어퍼 필터 장치 폴더에서.

- 닫기 Windows 레지스트리 편집기 그리고 PC를 다시 시작합니다.
위의 단계는 폴더에서 LowerFilters 및 UpperFilters를 찾을 수 있는 사용자에게 적용됩니다. 당신은에 대해 읽을 수 있습니다 Windows 11에서 깨진 레지스트리를 수정하는 방법.
위의 권장 사항을 모두 시도한 후에도 오류가 지속되면 결함이 있는 하드웨어 부품을 수리해야 합니다.
또는 다음에 대해 읽어보십시오. 하드웨어 변경 후 Windows 정품 인증 오류를 수정하는 방법 PC에서. 또한 가이드를 확인하세요. Windows 11에서 하드웨어를 진단하는 방법 OS.
결론적으로 Windows가 장치 드라이버 코드 39를 로드하지 않는 이 문제에 대한 추가 질문이나 제안이 있는 경우 주석 섹션에 추가하십시오.
여전히 문제가 있습니까? 이 도구로 문제를 해결하세요.
후원
위의 조언으로 문제가 해결되지 않으면 PC에서 더 심각한 Windows 문제가 발생할 수 있습니다. 추천합니다 이 PC 수리 도구 다운로드 (TrustPilot.com에서 우수 등급으로 평가됨) 쉽게 해결할 수 있습니다. 설치 후 다음을 클릭하기만 하면 됩니다. 스캔 시작 버튼을 누른 다음 모두 고쳐주세요.

![Windows 오류 코드 0x800700E1: 바이러스 감지 [수정]](/f/66cf098b2845cbcd67e4880b9a27d891.png?width=300&height=460)