Windows 10 컴퓨터에서 ClipSVC를 활성화하는 방법에 대한 자습서입니다. CLIPSVC 또는 클라이언트 라이선스 제공 서비스는 모든 Windows 스토어 앱에 대한 지원 구조를 제공합니다. 따라서 컴퓨터에서 CLIPSVC를 비활성화 한 경우 구입 / 소유 한 모든 Store 앱이 제대로 작동하지 않습니다. 이 문제는 시스템에서 CLIPSVC를 다시 활성화하지 않으면 해결되지 않습니다.
해결 방법 –
1. 재시작 한 번 컴퓨터.
수정 1 – 레지스트리 스크립트 실행
컴퓨터에서 레지스트리 스크립트를 만들고 실행해야합니다.
[
경고 –
컴퓨터의 특정 키를 변경하는 레지스트리 스크립트를 컴퓨터에서 실행합니다. 이로 인해 몇 가지 문제가 발생할 수 있습니다. 따라서 아직 생성하지 않은 경우 레지스트리 키의 백업을 생성하는 것이 좋습니다.
1. 처음에는 Windows 키 그리고 아르 자형 동시에 키.
2. 실행 터미널이 나타나면 "regedit”및 히트 시작하다.

3. 레지스트리 편집기를 열면 "파일”을 클릭 한 다음“수출“.
4. 안전한 장소에 백업을 저장하십시오.

백업을 수행 한 후 레지스트리 편집기 창을 닫습니다.
]
1. 컴퓨터에서 메모장을 엽니 다.
2. 그때, 복사 붙여 넣기 이 라인은 메모장.
Windows 레지스트리 편집기 버전 5.00
[HKEY_LOCAL_MACHINE \ SYSTEM \ CurrentControlSet \ Services \ ClipSVC \ Parameters] "DisableSubscription"= dword: 00000000. "InactivityShutdownDelay"= dword: 0000012c. "RefreshRequired"= dword: 00000001. "ServiceDll"= hex (2): 25,00,53,00,79,00,73,00,74,00,65,00,6d, 00,52,00,6f, 00,6f, \ 00,74,00,25,00,5c, 00,53,00,79,00,73,00,74,00,65,00,6d, 00,33,00,32,00,5c, 00, \ 43,00,6c, 00,69,00,70,00,53,00,56,00,43,00,2e, 00,64,00,6c, 00,6c, 00,00,00. "ServiceDllUnloadOnStop"= dword: 00000001. "ProcessBiosKey"= dword: 00000001
3. 그런 다음 "파일”메뉴 표시 줄에서.
4. 다음으로“다른 이름으로 저장”을 눌러 파일을 저장합니다.
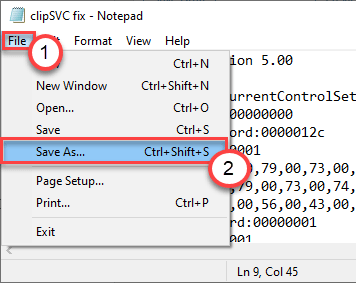
5. 컴퓨터에서 원하는 위치로 이동합니다. '파일 형식 :'을 클릭하고 "모든 파일“.
6. 다음으로 파일 이름을“clipSVC solution.reg“.
7. 마지막으로“저장”을 눌러 레지스트리 스크립트를 저장합니다.

8. 레지스트리 스크립트를 저장 한 위치로 이동하십시오.
9. 여기에서“clipSVC solution.reg”파일.
10. 그런 다음 "병합”을 눌러 스크립트 파일을 실행하고 변경 사항을 레지스트리 키와 병합합니다.

11. 확인을 요청하는 메시지가 컴퓨터에 나타납니다.
12. "예”를 눌러 합병을 확인합니다.
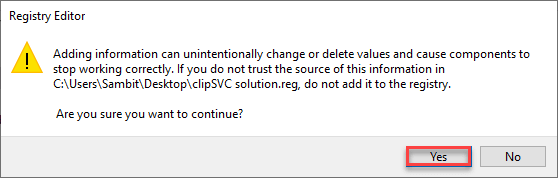
13. 이제 "cmd”를 입력합니다.
14. 그런 다음 "명령 프롬프트“. 또한 "관리자 권한으로 실행”을 눌러 관리자 권한으로 터미널을 엽니 다.

15. 명령 프롬프트가 나타나면이 명령을 입력하여 clipsvc 서비스를 시작합니다.
net start clipsvc
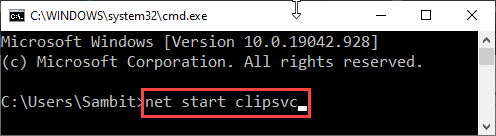
닫기 명령 프롬프트 단말기.
컴퓨터에서 스토어 앱에 액세스 해보십시오. 열려 있는지 여부를 추가로 확인하십시오.
수정 2 – CLIPSVC 서비스 활성화
서비스에서 clipSVC 서비스를 시작해보십시오.
1. 먼저 Windows 아이콘을 마우스 오른쪽 버튼으로 클릭 한 다음“운영“.
2. “services.msc”을 클릭합니다. 클릭 "확인“.

3. 서비스 창이 나타나면 아래로 스크롤하여 "클라이언트 라이선스 서비스 (ClipSVC)”서비스.
4. 그 후 더블 클릭 서비스를 실행합니다.

5. 서비스를 시작하려면“스타트“.

6. 잊지 마세요“대다”및“확인”을 눌러 변경 사항을 저장합니다.

서비스 창을 닫습니다. Store에서 다운로드 한 앱 (예: Groove Music, Movies & TV 등)을 열어보십시오.
이것이 작동하는지 확인하십시오.
수정 3 – CMD에서 CLIPSvc 시작 시도
'시작'버튼이 회색으로 표시되어 서비스 화면에서 CLIPSvc를 시작할 수없는 경우 터미널에서 시작해보십시오.
1. 눌러 윈도우 아이콘을 클릭하고“운영“.
2. “cmd터미널에서. 눌러 'Ctrl + Shift + Enter’을 함께 눌러 명령 프롬프트 화면에 액세스합니다.

3. 에 스타트 clipsvc 서비스, 실행하다 이 명령.
net start clipsvc
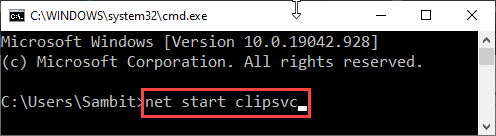
닫기 명령 프롬프트 단말기.
그러면 컴퓨터에서 ClipSVC가 활성화됩니다.


