단일 명령으로 신속하게 안전 모드에서 Outlook 시작
- 안전 모드에서 Outlook을 시작하면 앱 문제를 강제로 해결하는 데 도움이 됩니다.
- 손상된 Office 설치 및 손상된 데이터 파일로 인해 Outlook이 안전 모드에서 시작되지 않을 수 있습니다.
- 안전 모드에서 Outlook을 실행하기 위해 쉽게 액세스할 수 있도록 바탕 화면 바로 가기를 만들 수 있습니다.
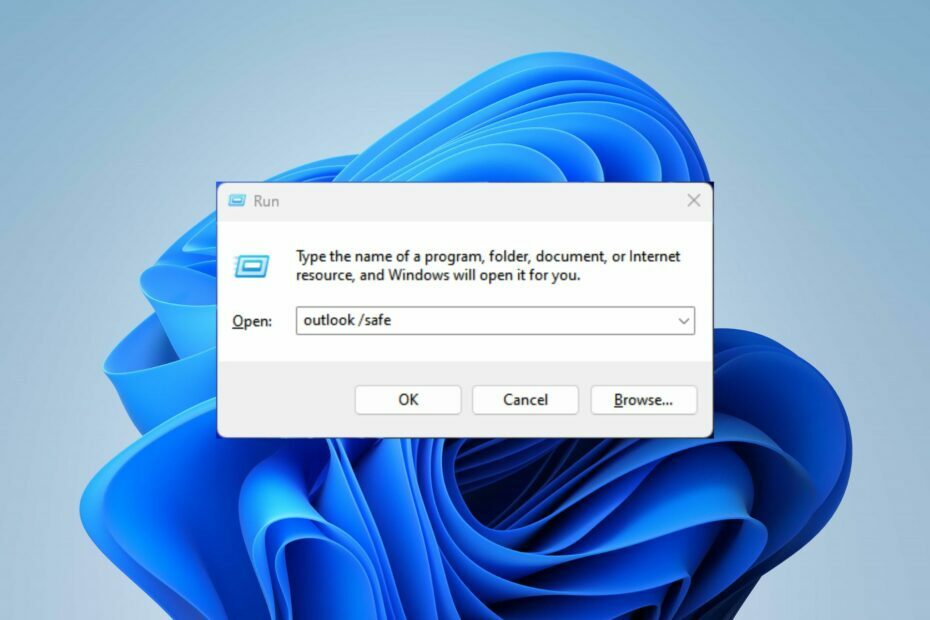
- 하나의 받은 편지함에서 모든 이메일 관리
- 인기 앱(Facebook, Todoist, LinkedIn, Dropbox 등)을 쉽게 통합
- 단일 환경에서 모든 연락처에 액세스
- 오류 및 손실된 이메일 데이터 제거
쉽고 아름다운 이메일
안전 모드에서 Outlook을 시작하면 문제를 해결하고 실행 중에 실행되는 시작 앱 또는 서비스를 줄이는 데 도움이 됩니다. 그러나 몇 가지 근본적인 문제로 인해 안전 모드에서 Outlook을 실행하는 것이 불가능할 수 있습니다.
따라서 기사를 자세히 살펴보면서 안전 모드에서 앱을 여는 방법을 알려드리겠습니다. 또한 문제를 해결하는 방법에 대해 읽을 수 있습니다. 0x80040900 아웃룩 오류 윈도우 11에서.
안전 모드에서 Outlook을 실행한다는 것은 무엇을 의미합니까?
Outlook 안전 모드는 필수 기능으로만 시작할 수 있도록 하는 Outlook의 기능입니다. 이렇게 하면 응용 프로그램이 작동하는 데 필수적인 파일만 사용합니다.
이렇게 하면 문제를 일으킬 수 있는 타사 추가 기능으로 시작되지 않습니다. 안전 모드는 특히 응용 프로그램에 문제가 있는 경우 응용 프로그램 문제를 해결하는 데 매우 유용한 기능입니다.
안전 모드에서 Outlook을 여는 방법은 무엇입니까?
고급 문제 해결 단계를 시도하기 전에 다음 예비 검사를 수행하십시오.
- 백그라운드 앱 닫기, 및 컴퓨터에서 실행 중인 기타 Office 응용 프로그램.
- Microsoft Office 앱을 복구하여 손상된 파일을 모두 정리합니다.
- 안전 모드에서 다시 시작하기 전에 모든 프로필에서 로그아웃하십시오.
안전 모드에서 Outlook을 시작할 수 없는 경우 아래 해결 방법을 따르십시오.
1. 명령줄을 통해
- 누르다 윈도우 + 아르 자형 를 여는 열쇠 달리다 대화 상자, 입력 전망/안전을 클릭하고 좋아요 안전 모드에서 Outlook을 엽니다.

- 선택 기본 아웃룩 의 옵션 프로필 창 선택 그리고 선택 좋아요 해당 프로필을 엽니다.

안전 모드에서 Windows를 다시 시작하면 Outlook이 안전 모드에서 시작되지 않도록 하는 시작 앱이 해결됩니다. 문제를 해결하는 방법에 대한 가이드를 읽을 수 있습니다. 안전 모드가 작동하지 않음 윈도우 11에서.
2. 안전 모드에서 Outlook 바로 가기 만들기
- 바탕 화면의 빈 공간을 마우스 오른쪽 버튼으로 클릭합니다. 그런 다음 선택 새로운 그리고 선택 지름길.
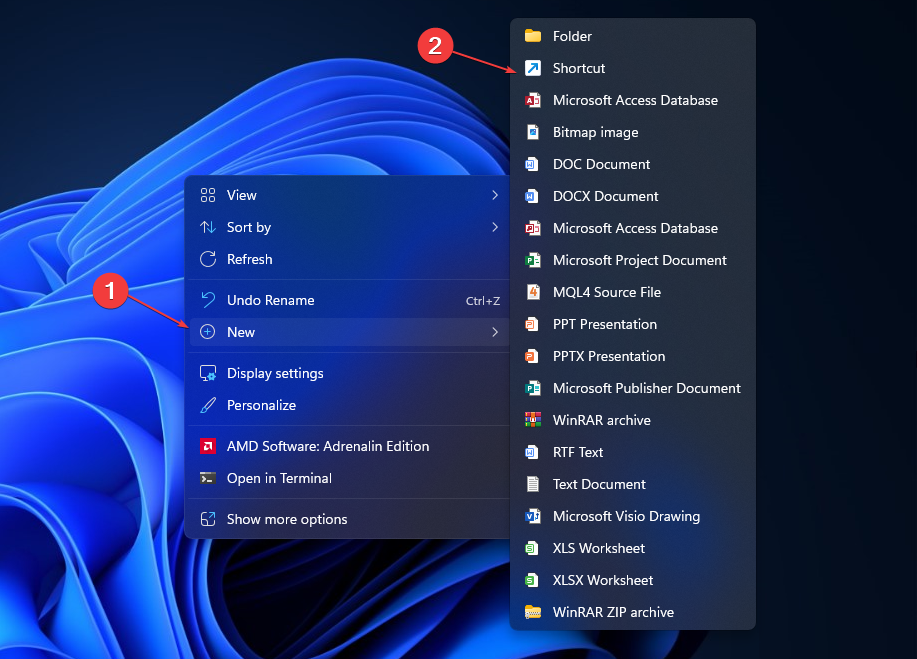
- 입력 Outlook.exe의 전체 경로 및 유형 / 안전한 경로 끝에서 다음을 클릭합니다. 다음.

- 이름을 지름길 ~처럼 아웃룩 안전 모드 그리고 클릭 마치다.

- 그런 다음 아웃룩 바로가기 안전 모드에서 열려고 할 때마다.
스위치 바로 가기를 만들면 필요할 때마다 안전 모드에서만 시작할 수 있는 전용 Outlook 앱에 액세스할 수 있습니다.
- Stellar Converter for OST를 사용하여 OST를 PST로 변환하는 방법
- Outlook에서 누락된 도구 모음: 다시 가져오는 방법
- Outlook용 Zoom 플러그인이 작동하지 않는 경우: 6가지 수정 방법
3. 명령 프롬프트를 통해 실행
- 누르세요 윈도우 키, 입력 명령 프롬프트, 그리고 클릭 관리자로 실행하십시오.
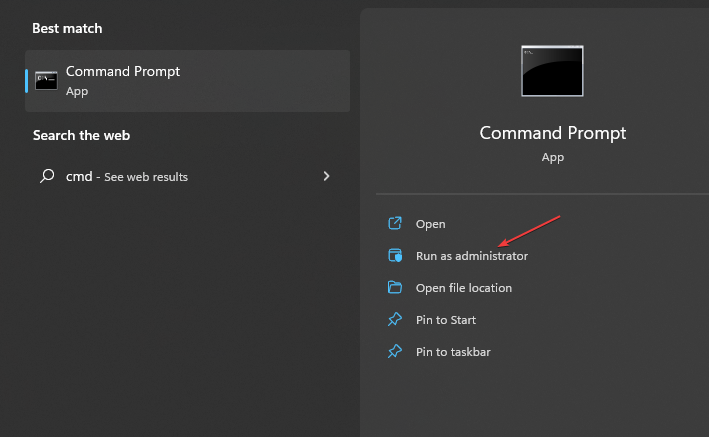
- 다음 명령을 입력하고 키를 누릅니다. 입력하다:
C:\Program Files\Microsoft Office\Office16\outlook.exe” /안전
명령 프롬프트 실행은 Outlook을 강제로 시작하는 매우 효과적인 방법입니다. 그러나 명령 프롬프트가 관리자로 실행되고 있지 않습니다., 기사에 설명된 단계를 확인하십시오.
고정에 대해 읽어보기 Windows가 업데이트 서비스에 연결하지 않음 PC에서 오류가 발생하는 경우. 또한 수정 방법을 확인할 수 있습니다. Outlook에서 누락된 도구 모음 그들의 PC에서.
이 가이드를 읽고 나면 안전 모드에서 Outlook을 실행하는 방법을 알게 됩니다. 추가 질문이 있으면 댓글 섹션에 남겨주세요.
여전히 문제가 있습니까? 이 도구로 문제를 해결하세요.
후원
위의 조언으로 문제가 해결되지 않으면 PC에서 더 심각한 Windows 문제가 발생할 수 있습니다. 추천합니다 이 PC 수리 도구 다운로드 (TrustPilot.com에서 우수 등급으로 평가됨) 쉽게 해결할 수 있습니다. 설치 후 다음을 클릭하기만 하면 됩니다. 스캔 시작 버튼을 누른 다음 모두 고쳐주세요.

