장치에 Bluetooth가 있고 전원이 켜져 있는지 확인하십시오.
- 오늘날 대부분의 사람들은 Bluetooth 장치의 인기로 인해 더 이상 유선 장치를 사용하지 않습니다.
- Windows 11에는 사용자가 Bluetooth를 통해 장치를 쉽게 연결할 수 있는 놀라운 기능이 포함되어 있습니다.
- 안타깝게도 Windows 11의 Bluetooth 자동 연결 문제는 일반적이지만 쉽게 해결할 수 있습니다.
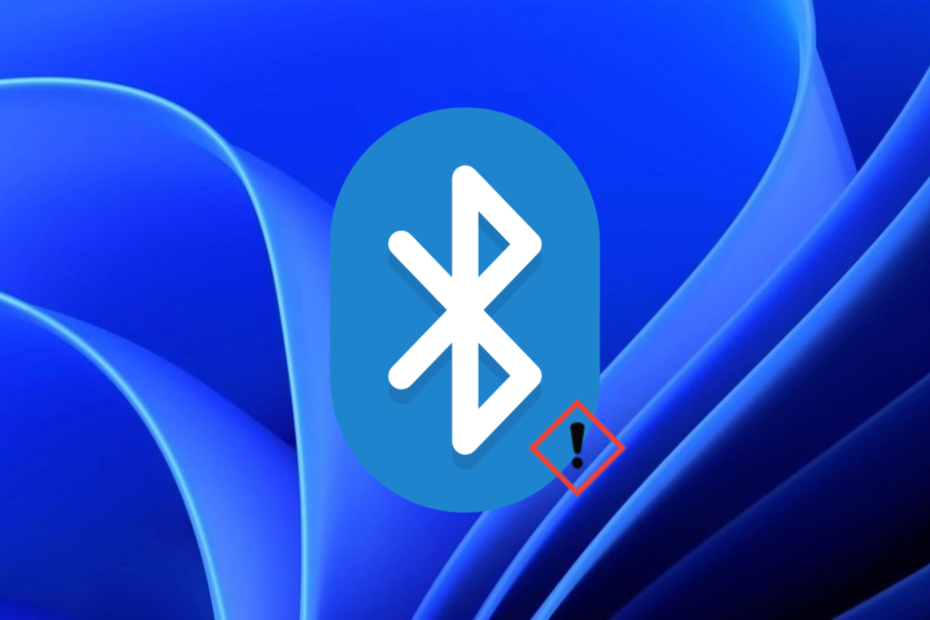
엑스다운로드 파일을 클릭하여 설치
이 소프트웨어는 드라이버를 계속 실행하여 일반적인 컴퓨터 오류 및 하드웨어 오류로부터 안전하게 보호합니다. 이제 간단한 3단계로 모든 드라이버를 확인하십시오.
- DriverFix 다운로드 (확인된 다운로드 파일).
- 딸깍 하는 소리 스캔 시작 문제가 있는 모든 드라이버를 찾습니다.
- 딸깍 하는 소리 드라이버 업데이트 새 버전을 얻고 시스템 오작동을 방지합니다.
- DriverFix가 다운로드되었습니다. 0 이번 달 독자 여러분.
기술 발전으로 오늘날 거의 모든 사람이 Bluetooth 장치에 쉽게 액세스할 수 있습니다. 헤드셋, 스피커, 마우스, 키보드 또는 기타 장치일 수 있습니다.
반면에 Windows 11에는 놀라운 기능 사용자가 장치를 쉽게 연결할 수 있습니다. 불행히도 일부 사용자는 Windows 11의 Bluetooth 자동 연결에 문제가 있습니다.
종종 장치를 사용할 때 연결이 끊어집니다. 다른 경우에는 사용자가 이전에 연결했더라도 장치를 Windows 11 컴퓨터에 자동으로 연결할 수 없습니다.
Windows 11에서 Bluetooth가 자동으로 연결되지 않는 이유는 무엇입니까?
Windows 11 출시 이후 많은 사람들이 PC를 Windows 10에서 11로 업그레이드.
문제 중 하나는 Bluetooth 장치가 Windows 11 PC에 자동으로 연결되지 않는다는 것입니다. 왜 이런 일이 발생하는지 살펴보겠습니다.
- 장치 호환성 – 블루투스 버전이나 규격이 다르기 때문에 블루투스 기기와 PC가 호환되지 않을 수 있으며, PC가 인식을 못한다.
- 손상되거나 사용되지 않는 드라이버 – 만약 Bluetooth 드라이버가 오래되었거나 손상됨, 이것이 장치가 자동으로 연결되지 않는 이유일 수 있습니다.
- 잘못된 블루투스 설정 – 돌렸나요? 블루투스 연결 켜짐 두 장치 모두? 이것이 장치의 통신 문제의 주요 원인입니다.
PC를 업그레이드한 경우 모든 드라이버가 새 운영 체제와 호환되는지 확인해야 합니다.
아래 제공된 솔루션을 사용하여 이러한 모든 문제를 쉽게 해결할 수 있습니다.
내 Bluetooth 장치를 Windows 11에 자동으로 연결하려면 어떻게 해야 합니까?
1. Bluetooth 서비스 시작 유형을 자동으로 설정
1. 누르세요윈도우+아르 자형키보드의 키 조합. 실행 대화 상자 창이 열립니다.
2. 유형 서비스.msc 그리고 누르기 입력하다 또는 선택 좋아요.

3. 표시되는 목록에서 아래로 스크롤하여블루투스 지원 서비스.
전문가 팁:
후원
특히 리포지토리가 손상되었거나 Windows 파일이 누락된 경우 일부 PC 문제는 해결하기 어렵습니다. 오류를 수정하는 데 문제가 있는 경우 시스템이 부분적으로 손상되었을 수 있습니다.
컴퓨터를 스캔하고 결함이 무엇인지 식별하는 도구인 Restoro를 설치하는 것이 좋습니다.
여기를 클릭하세요 다운로드하고 복구를 시작합니다.
4. 마우스 오른쪽 버튼으로 클릭 블루투스 지원 서비스 그리고 선택 속성.
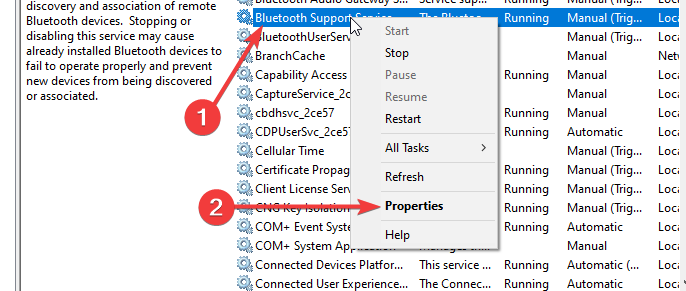
5. 선택시작 유형드롭다운 메뉴를 선택하고자동적 인.
6. 딸깍 하는 소리 적용하다 그런 다음 좋아요.
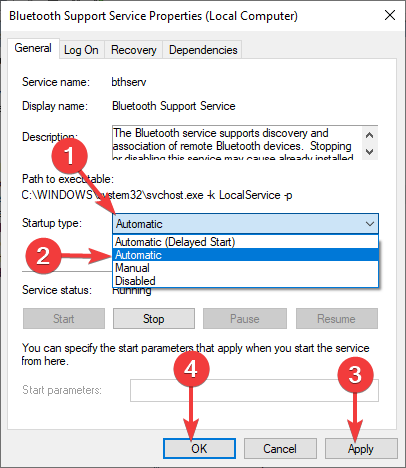
Windows 11 장치에서 Bluetooth를 자동 연결하도록 설정하는 첫 번째 권장 방법은 Bluetooth 시작 유형 설정을 조정하는 것입니다. 서비스 시작 유형을 자동으로 설정하기만 하면 됩니다.
2. Bluetooth 드라이버 제거 및 재설치
- 누르세요 윈도우 + 아르 자형 키 조합.
- 유형 devmgmt.msc 그리고 선택 좋아요 또는 입력하다.

- 에 기기 관리자 목록, 확장 블루투스 옵션.
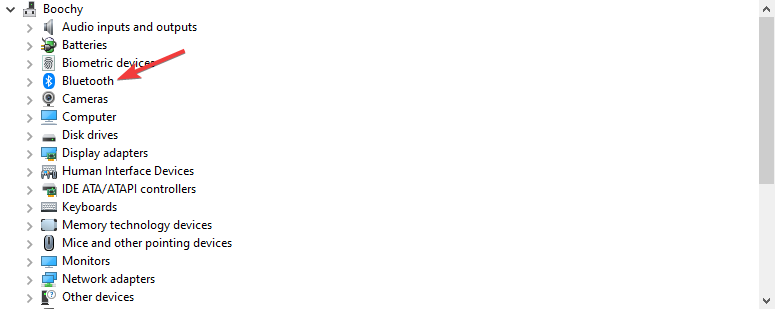
- 를 마우스 오른쪽 버튼으로 클릭합니다. 블루투스 드라이버를 선택한 다음 장치 제거.

- 딸깍 하는 소리 제거 장치 드라이버를 제거할 것인지 확인합니다.
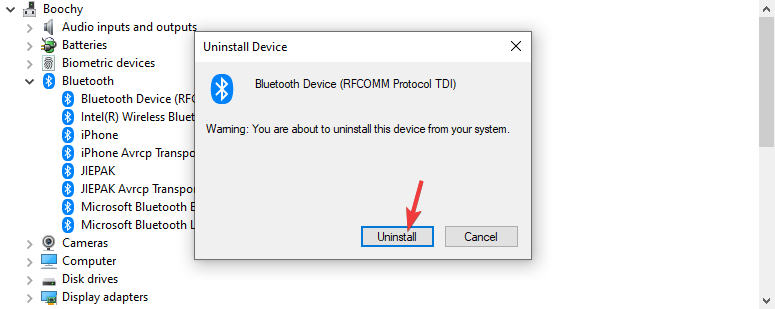
- 컴퓨터를 다시 시작하면 Windows 11이 자동으로 드라이버를 다시 설치합니다.
또한 발생하는 모든 문제에 대해 이 작업을 다시 수행할 필요가 없도록 하기 위해 더 빠른 방법을 사용하여 PC의 모든 드라이버를 업데이트하거나 복구할 수 있습니다.
이 경우 DriveFix가 당신이 찾는 도구입니다. 모든 오래된 드라이버를 자동으로 검색, 검색 및 업데이트합니다. 설치는 안전하고 빠르므로 걱정할 필요가 없습니다.

DriverFix
이전 드라이버를 업데이트하여 시스템의 모든 측면을 최적화하십시오.
3. Bluetooth 장치에 대한 검색 활성화
- 윈도우를 누른다 시작 키를 누른 다음 선택 설정.

- 선택하다 블루투스 및 기기 왼쪽 메뉴에서 다음을 클릭합니다. 장치 오른쪽에서.

- 이제 선택 기타 블루투스 설정.

- 아래의 옵션 탭, 찾기 발견 그런 다음 Bluetooth 장치가 이 PC를 찾도록 허용 확인란이 활성화됩니다.

- 딸깍 하는 소리 적용하다 그런 다음 좋아요 설정을 저장합니다.
- Windows가 시장 점유율을 잃고 있습니까? 전년 대비 비교
- Windows 11에서 초점 지원 켜기 또는 끄기 [쉬운 단계]
4. 블루투스 서비스 다시 시작
- 누르세요 윈도우 + 아르 자형 키 조합.
- 유형 서비스.msc 그리고 누르기 입력하다 또는 선택 좋아요.

- 표시되는 목록에서 아래로 스크롤하여 세 가지 관련 Bluetooth 서비스를 찾습니다. 블루투스 오디오 게이트웨이 서비스, 블루투스 지원 서비스, 그리고 블루투스 사용자 지원 서비스.

- 그중 하나를 마우스 오른쪽 버튼으로 클릭한 다음 선택합니다. 속성.
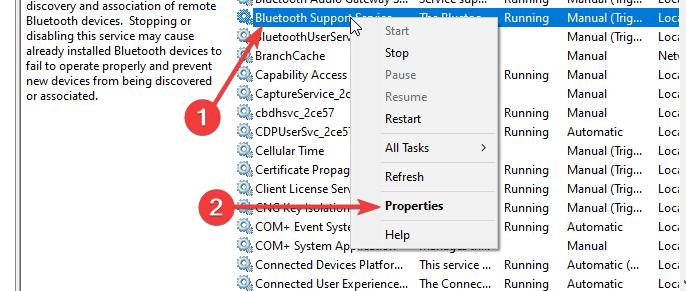
- 아래의 일반적인 탭, 클릭 멈추다 그런 다음 시작.

- 클릭 적용하다 그런 다음 좋아요 Bluetooth 서비스를 다시 시작합니다.
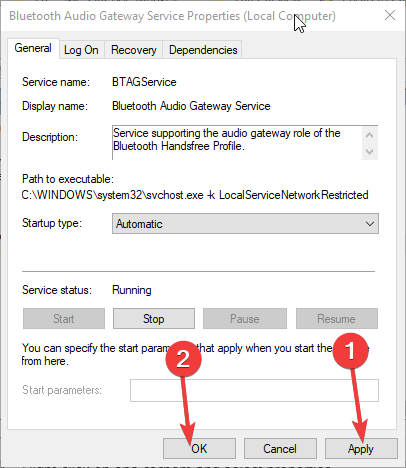
- 다른 두 서비스에 대해 4, 5, 6단계를 반복합니다.
블루투스 자동 연결은 어떻게 작동합니까?
자동 페어링이라고도 하는 Bluetooth 자동 연결을 사용하면 Bluetooth 장치가 범위 내에 있는 한 다른 장치에 자동으로 연결할 수 있습니다. 그러나 두 장치는 이전에 연결되고 페어링된 적이 있어야 합니다.
예를 들어 집에 있는 블루투스 스피커에 PC를 연결했다고 가정해 보겠습니다. PC를 가지고 출근할 때 범위를 벗어났기 때문에 두 장치의 연결이 끊어집니다.
스피커가 켜져 있고 Bluetooth도 켜져 있다고 가정하면 집에 돌아와 PC를 시작할 때 두 장치가 자동으로 연결됩니다. PC의 블루투스도 켜져 있어야 합니다.
당신은 또한 우리의 가이드를 확인해야합니다 Bluetooth가 Windows 10 및 11에서 장치를 감지하지 못하는 경우 수행할 작업.
보시다시피 Windows 11의 Bluetooth 자동 연결로 문제를 쉽게 해결할 수 있습니다. 질문이 있으시면 아래 의견란에 알려주십시오.
여전히 문제가 있습니까? 이 도구로 문제를 해결하세요.
후원
위의 조언으로 문제가 해결되지 않으면 PC에서 더 심각한 Windows 문제가 발생할 수 있습니다. 추천합니다 이 PC 수리 도구 다운로드 (TrustPilot.com에서 우수 등급으로 평가됨) 쉽게 해결할 수 있습니다. 설치 후 다음을 클릭하기만 하면 됩니다. 스캔 시작 버튼을 누른 다음 모두 고쳐주세요.


