이 오류를 처리하려면 명령 프롬프트를 통해 명령을 실행하십시오.
- 장치 관리자를 통해 드라이버를 제거하면 이 오류를 처리하는 데 매우 효과적입니다.
- 명령 프롬프트를 통해 명령을 정확하게 실행하면 이 문제를 해결할 수 있습니다.
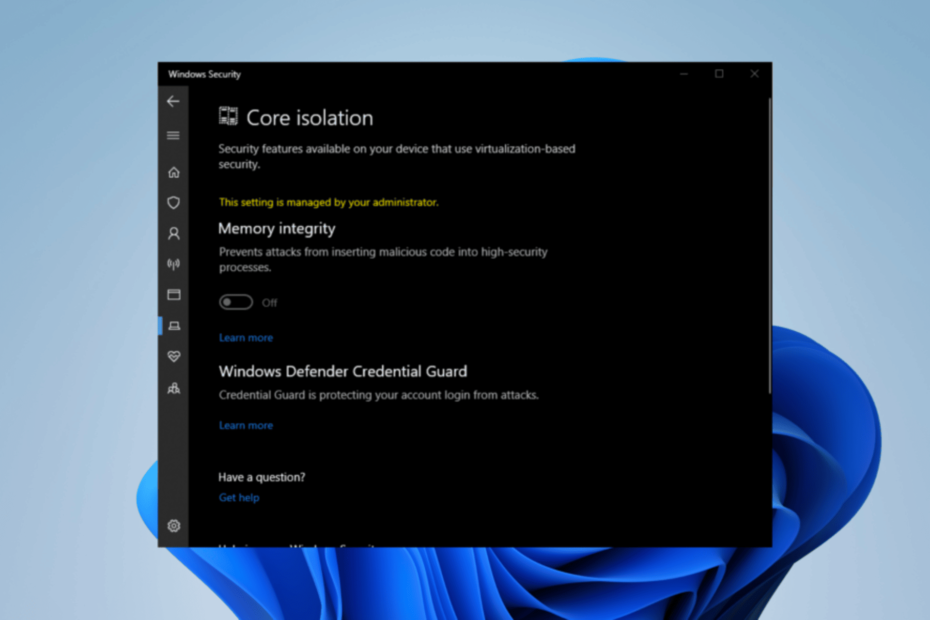
엑스다운로드 파일을 클릭하여 설치
- DriverFix 다운로드 (확인된 다운로드 파일).
- 딸깍 하는 소리 스캔 시작 문제가 있는 모든 드라이버를 찾습니다.
- 딸깍 하는 소리 드라이버 업데이트 새 버전을 얻고 시스템 오작동을 방지합니다.
- DriverFix가 다운로드되었습니다. 0 이번 달 독자 여러분.
악의적인 공격으로부터 Windows 시스템을 보호할 때 메모리 무결성은 간과해서는 안 되는 핵심 보안 기능입니다. 최첨단 하드웨어 가상화 기술을 활용하여 이 기능은 무단 액세스 또는 수정이 허용되지 않는 안전하고 격리된 메모리 영역을 생성합니다.
주제는 다음의 유사한 문제와 유사합니다. 메모리 무결성을 켤 수 없습니다., 포괄적인 가이드를 통해 매우 자세하게 다루었습니다.
당면한 문제를 해결하려면 근본 원인을 조사해야 합니다.
호환되지 않는 드라이버가 Windows 11에서 메모리 무결성을 끄는 이유는 무엇입니까?
이 문제는 다양한 요인으로 인해 발생할 수 있으며 매우 자주 발생하는 것으로 알려져 있습니다.
- 윈도우 에센셜 – Windows Essentials는 2017년부터 중단되었지만 PC 내부에 잠복하여 이 문제가 발생할 수 있습니다.
- 최신 드라이버가 아님 – 드라이버가 최신 버전이 아닌 경우 때때로 이 특정 문제가 발생할 수 있습니다.
- 숨겨진 파일 – 장치 관리자를 통해 시스템에 숨겨진 일부 드라이버.
호환되지 않는 드라이버가 Windows 11에서 메모리 무결성을 끄면 어떻게 해야 합니까?
- PC 기술 지원팀과 채팅 – 귀하의 PC 기술 지원 팀은 공식 웹 사이트를 통해 연락할 수 있고 귀하의 불만 사항에 대해 구체적으로 설명할 수 있는 경우 이 문제를 처리할 수 있습니다.
- 드라이버 업데이트 – 정기적으로 드라이버를 업데이트하면 이 문제를 방지할 수 있습니다.
1. 파일 탐색기를 통해 이름 바꾸기
- 마지막으로 파일 탐색기를 통해 다음 위치로 이동합니다(숨겨진 파일이 표시되는지 확인).
C:\Windows\System32\드라이버\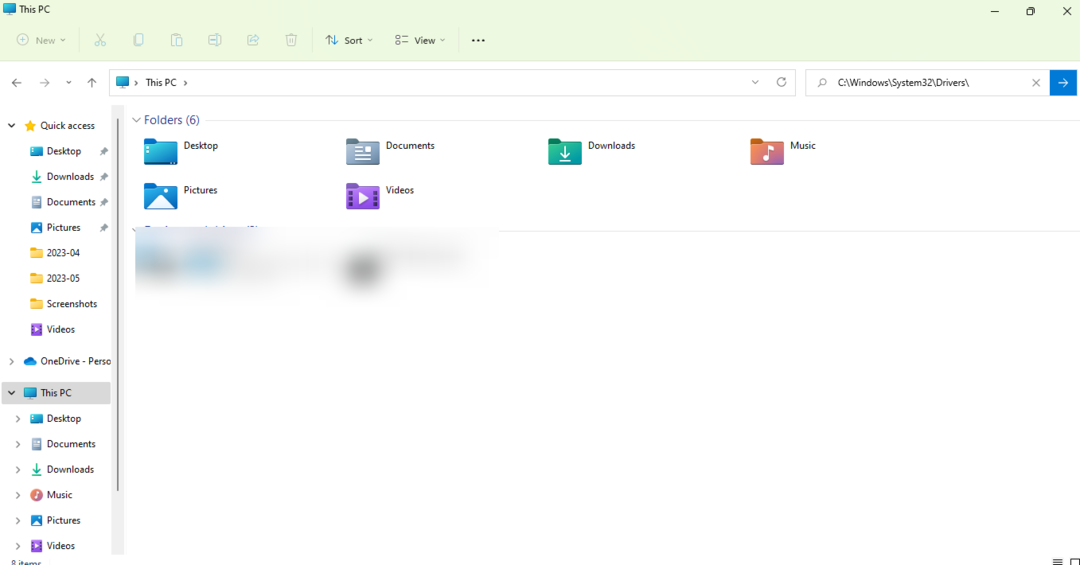
- 문제와 관련된 드라이버를 찾아 이름을 바꿉니다.

- PC를 다시 시작합니다.
2. 명령 프롬프트를 통해 명령 실행
- 입력 명령 윈도우 검색에서.
-
마우스 오른쪽 버튼으로 클릭 명령 프롬프트에서 선택 관리자 권한으로 실행.
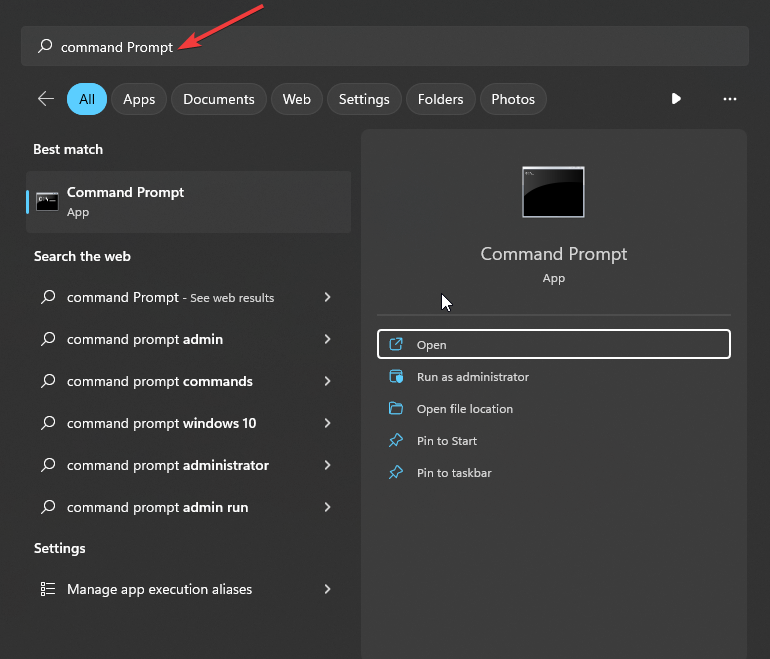
- 사용자 계정 컨트롤 창에서 클릭 예.
- 다음 명령을 입력하여 게시 이름 예를 들어 다음과 같이 드라이버 이름을 사용합니다.
pnputil /delete-driver oem33.inf /uninstall /force - Enter 키를 누르고 PC를 다시 시작합니다.
3. 장치 관리자를 통해 제거
- 잡고 윈도우 + 엑스 함께 키.

- 를 클릭하십시오 기기 관리자.
- 메뉴 상단에서 보기를 클릭하고 다음을 클릭합니다. 숨겨진 파일 표시.
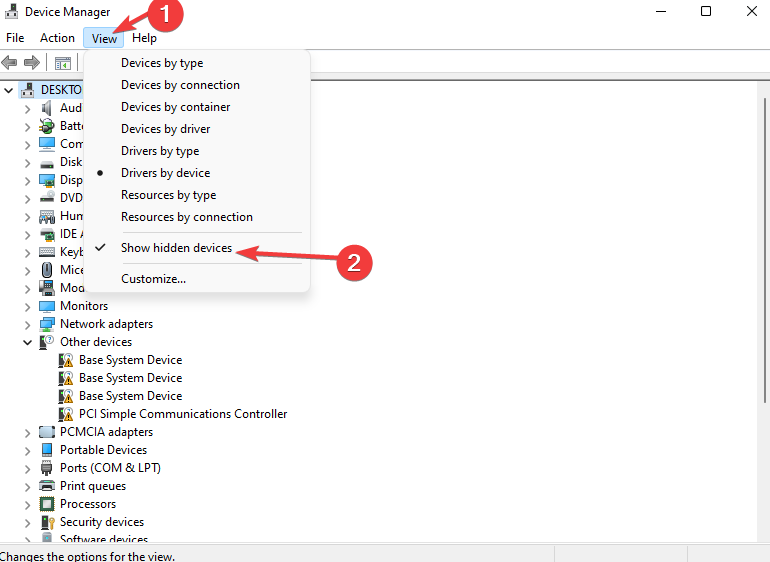
- 마지막으로 제거 또는 삭제 특정 드라이버.
이 가이드가 귀하의 문제를 효과적으로 해결하기를 진심으로 바랍니다. 추가 장애물이 있는 경우 다음을 살펴보는 것이 좋습니다. PxHIpa64.sys 호환되지 않는 드라이버, 유사한 솔루션을 제공할 수 있습니다.
우리는 귀하가 발견한 가장 최적의 해상도에 대한 귀하의 의견을 소중하게 생각합니다. 아래에 의견을 남겨 우리와 통찰력을 공유하십시오.
여전히 문제가 있습니까? 이 도구로 문제를 해결하세요.
후원
일부 드라이버 관련 문제는 전용 도구를 사용하여 더 빠르게 해결할 수 있습니다. 여전히 드라이버에 문제가 있는 경우 다운로드하십시오. DriverFix 클릭 몇 번으로 시작하고 실행할 수 있습니다. 그 후에는 모든 오류를 즉시 인계하고 수정하도록 하십시오!


