Chrome 플래그를 사용하여 Chrome에서 읽기 모드 활성화
- Chrome 리더 모드는 웹 페이지를 보다 독자 친화적인 보기로 변환하고, 정리하고, 광고를 제거하는 데 도움이 되는 기능입니다.
- 이 기능은 Chrome 브라우저에서 자동으로 활성화되지 않으며 아직 실험적인 기능입니다.
- Chrome 플래그를 사용하여 Chrome에서 리더 모드를 활성화하고 사용할 수 있습니다.
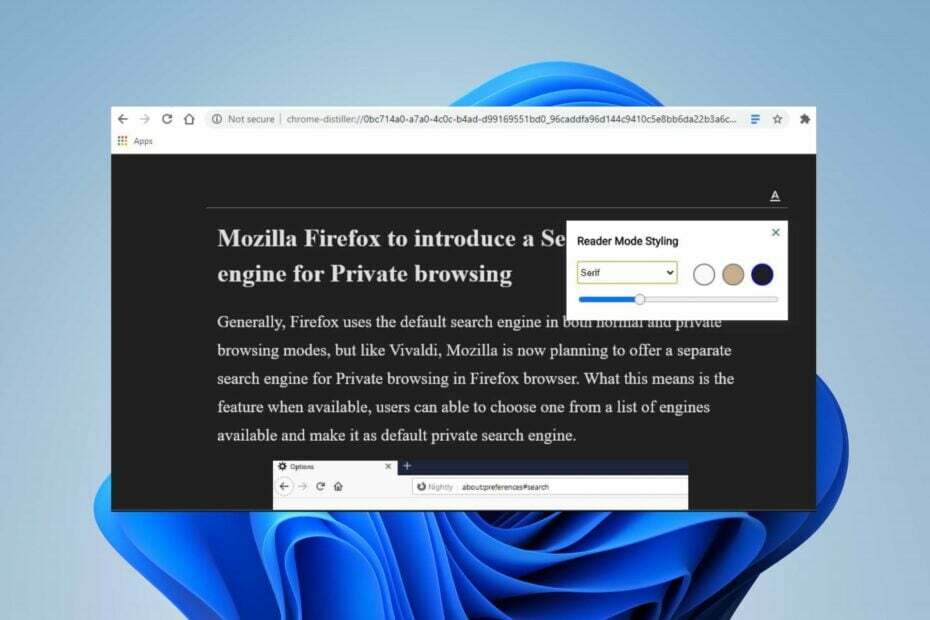
- 손쉬운 마이그레이션: Opera 지원을 사용하여 북마크, 암호 등과 같은 기존 데이터를 전송합니다.
- 리소스 사용 최적화: RAM 메모리가 Chrome보다 더 효율적으로 사용됩니다.
- 향상된 개인 정보 보호: 무료 및 무제한 VPN 통합
- 광고 없음: 내장된 Ad Blocker는 페이지 로딩 속도를 높이고 데이터 마이닝으로부터 보호합니다.
- 오페라 다운로드
브라우저에는 인터넷 서핑을 보다 쉽게 해주는 몇 가지 기능이 있으며 리더 모드는 목록 중 하나입니다. 말하자면, Chrome은 최신 업데이트에서 읽기 모드 기능을 갖게 된 것 같습니다.
또한 이유에 대한 자세한 가이드를 통해 이동할 수 있습니다. Google 크롬이 응답하지 않습니다 Windows 11에서 문제를 해결하는 방법.
이에 대해 자세히 알아 보려면 계속 읽으십시오.
크롬 리더 모드란?
Google 크롬의 리더 모드는 웹 페이지를 독자에게 더 친숙한 보기로 변환하는 기본 제공 기능입니다. 기본적으로 활성화되어 있지 않으므로 쉽게 액세스할 수 없습니다.
또한 웹 페이지를 정리하고 산만함을 제거하여 페이지의 중요한 콘텐츠의 가독성을 향상시킵니다.
또한 리더 모드 기능은 광고를 차단하여 기사의 텍스트에 집중할 수 있습니다. 흰색을 톤 다운하여 색상을 잘라내고 페이지 대비를 줄여 눈이 훨씬 편해집니다.
데스크톱용 리더 모드는 Chrome 플래그이기 때문에 웹페이지의 이미지나 특정 형식을 변경할 수도 있습니다. 아직 실험적 기능이며 사용하도록 설정하면 성능 문제가 발생할 수 있습니다.
리더 모드 활성화 및 사용 단계를 시작하기 전에 브라우저를 업데이트해야 합니다. 이전 버전에서는 해당 기능이 지원되지 않을 수 있기 때문입니다.
Chrome 리더 모드를 활성화하고 사용하려면 어떻게 해야 하나요?
1. 플래그를 통해 리더 모드 활성화
- 구글 크롬 브라우저를 실행하세요.
- 검색창에 다음을 입력하고 누르세요. 입력하다 시작하려면 Chrome 플래그 숨겨진 기능 메뉴:
크롬://플래그/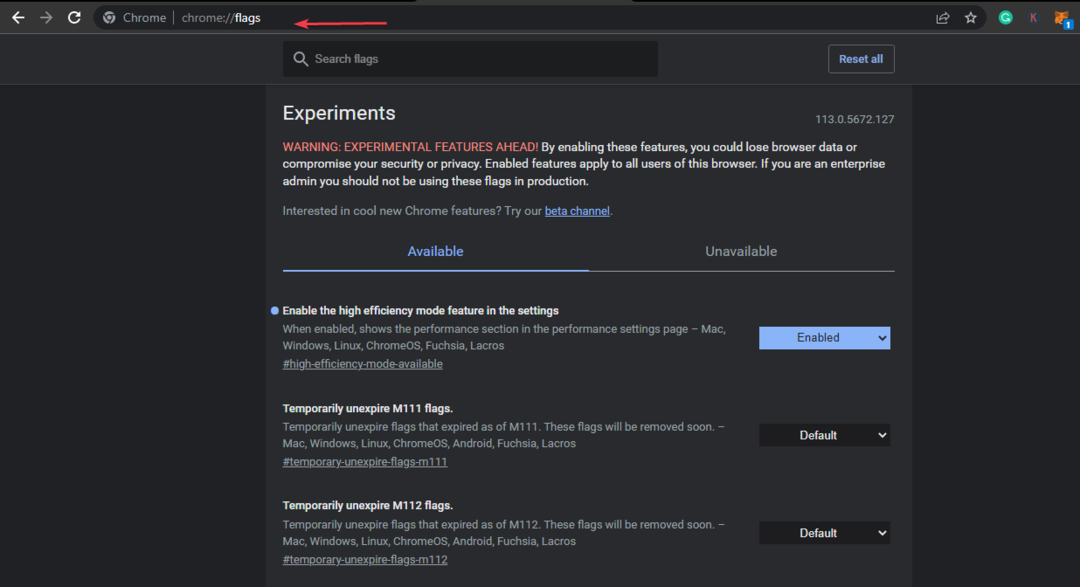
- 아래로 스크롤하여 읽기 모드 플래그 목록에서 선택 할 수 있게 하다 오른쪽 창의 드롭다운 메뉴에서.

- 클릭 다시 시작 오른쪽 하단 모서리에 있는 버튼을 클릭하여 Chrome을 다시 시작하여 변경 사항을 적용합니다.
위의 단계는 Chrome에서 리더 모드를 활성화합니다.
2. Chrome 리더 모드 사용
- Chrome이 성공적으로 다시 실행되면 액세스하려는 웹사이트를 엽니다. 리더 모드.
- 클릭 리더 모드 아이콘 검색창 옆에
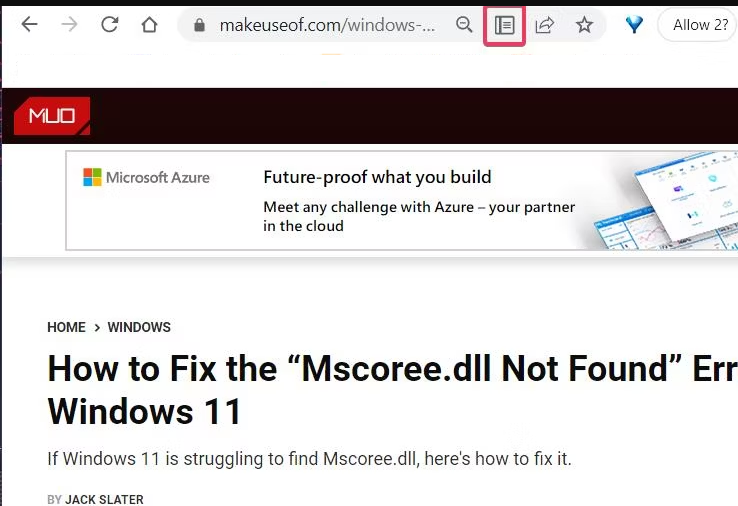
- 글꼴, 텍스트 크기 및 배경색을 변경하려면 아이콘 오른쪽 상단에.
보시다시피 리더 모드를 활성화하는 것은 간단하며 몇 분 밖에 걸리지 않습니다.
- ERR_HTTP2_INADEQUATE_TRANSPORT_SECURITY [수정]
- Chrome에서 축소판을 어떻게 추가합니까? [쉬운 방법]
- 이 페이지를 볼 수 있는 권한이 없습니다: 해결 방법
- ERR_SOCKET_NOT_CONNECTED 오류: 해결 방법
- ERR_ADDRESS_UNREACHABLE: 5단계로 해결하는 방법
3. 리더 모드 확장 사용
- 로 이동 크롬 웹 스토어 그리고 검색 리더 모드 확장이온.
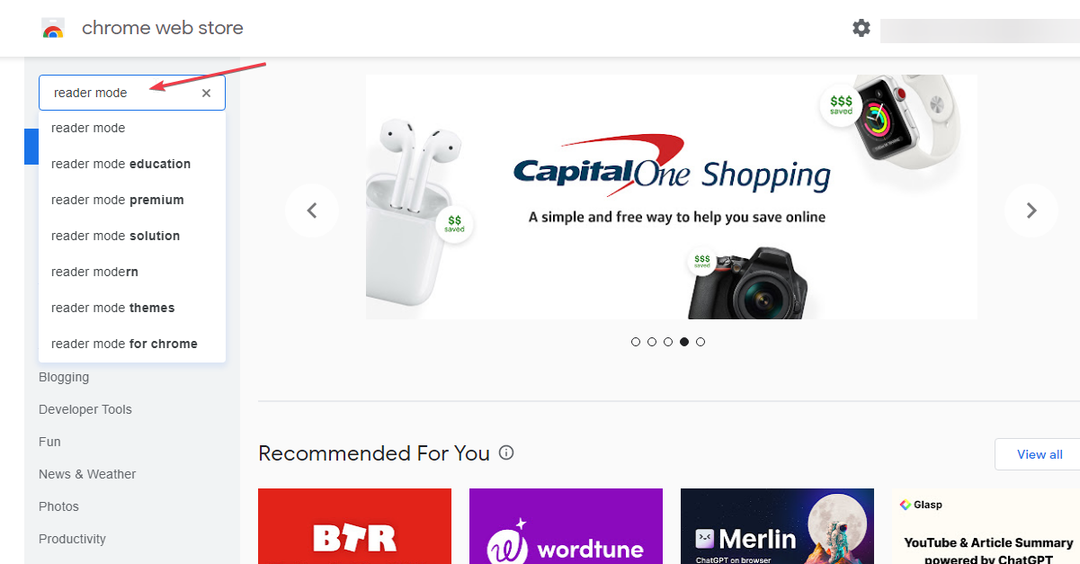
- 사용 가능한 옵션 중 하나를 클릭하고 선택합니다. 크롬에 추가 단추.
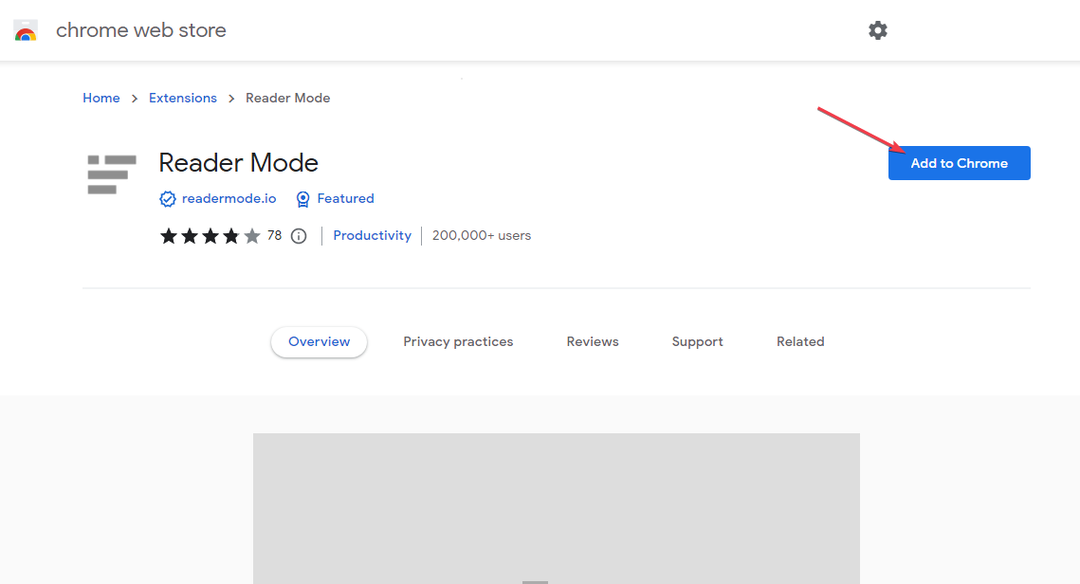
- 그런 다음 확장 프로그램 추가 팝업 창에서 버튼을 누릅니다.

- 이제 리더 모드에서 액세스하려는 웹 사이트를 열고 확장 관리자 상. 를 클릭하십시오 리더 모드 확장 그것을 활성화합니다.

리더 모드 확장을 추가하여 브라우저에서 기능을 즐길 수도 있습니다. 확장 프로그램에는 더 쉽고 재미있는 브라우징을 위한 더 많은 기능이 포함되어 있습니다. Google 크롬 웹 스토어를 방문하여 다운로드하십시오.
또한 다음과 같은 경우 수행할 작업에 관심이 있을 수 있습니다. Chrome 동기화가 일시중지되고 로그인을 요청합니다. 당신의 장치에.
마찬가지로 방법에 대한 포괄적인 문서가 있습니다. 웹 사이트가 자동으로 열리지 않도록 중지 크롬에서.
의견 섹션에 질문이나 제안을 남겨주세요.
![Google 크롬을위한 5 가지 최고의 시작 페이지 [2021 가이드]](/f/1823b822c05ab233745856fede68dbbb.webp?width=300&height=460)

