Windows PowerShell을 사용하여 Spotify를 완전히 제거할 수 있습니다.
- 여러 독자가 Windows 업데이트를 설치한 후 Spotify 앱이 자동으로 설치된다고 보고했습니다.
- 제어판이나 일반 설정 메뉴에서 제거할 수 있습니다.
- 또한 단계에 따라 PC에서 Spotify 앱의 남은 파일을 제거할 수 있습니다.
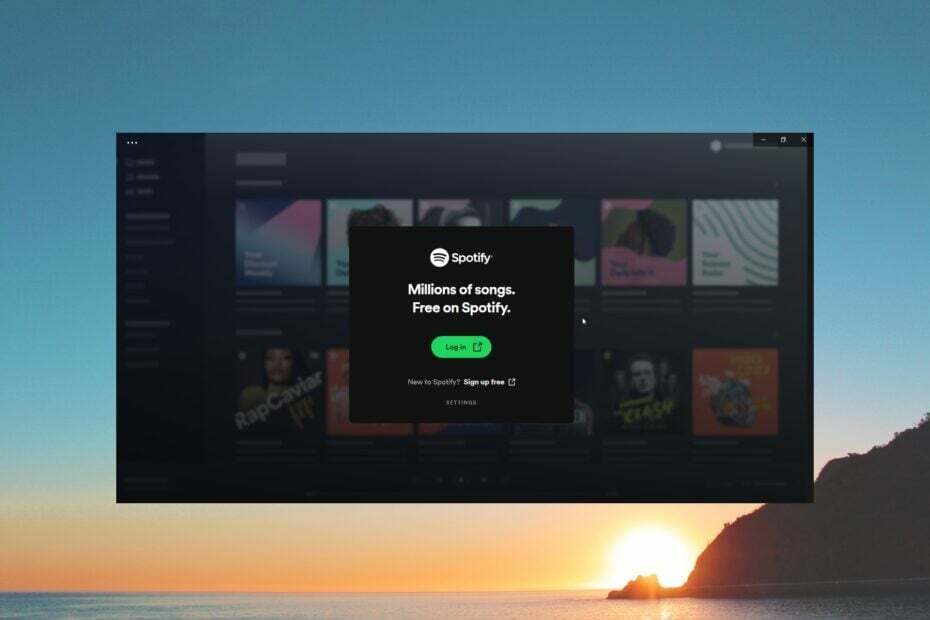
엑스다운로드 파일을 클릭하여 설치
- DriverFix 다운로드 (확인된 다운로드 파일).
- 딸깍 하는 소리 스캔 시작 문제가 있는 모든 드라이버를 찾습니다.
- 딸깍 하는 소리 드라이버 업데이트 새 버전을 얻고 시스템 오작동을 방지합니다.
- DriverFix가 다운로드되었습니다. 0 이번 달 독자 여러분.
많은 독자들이 보고했습니다. 스포티파이 앱 최신 Windows 업데이트를 설치한 후 PC에 자동으로 설치됩니다.
이에 좌절한 사용자는 Windows 11에서 Spotify를 제거하는 방법을 찾고 있습니다. 이 가이드에서는 이를 수행하는 방법을 정확하게 보여줍니다. 해결책을 확인해 봅시다.
Windows 11에서 Spotify를 어떻게 제거할 수 있습니까?
- Windows 11에서 Spotify를 어떻게 제거할 수 있습니까?
- 1. Windows 설정 사용
- 2. 시작 메뉴에서 Spotify 제거
- 3. PowerShell을 사용하여 Spotify 제거
- 4. 제어판을 사용하여 Spotify 제거
- 컴퓨터에서 남은 Spotify 파일을 제거하는 방법은 무엇입니까?
- 1. 실행 대화 상자 사용
- 2. 레지스트리 편집기에서 Spotify 경로 삭제
1. Windows 설정 사용
- 누르세요 이기다 + 나 여는 열쇠 설정.
- 클릭 앱 왼쪽 창에서.

- 선택하다 설치된 앱.

- Spotify Music을 찾아 점 3개 메뉴 아이콘을 선택하고 제거.
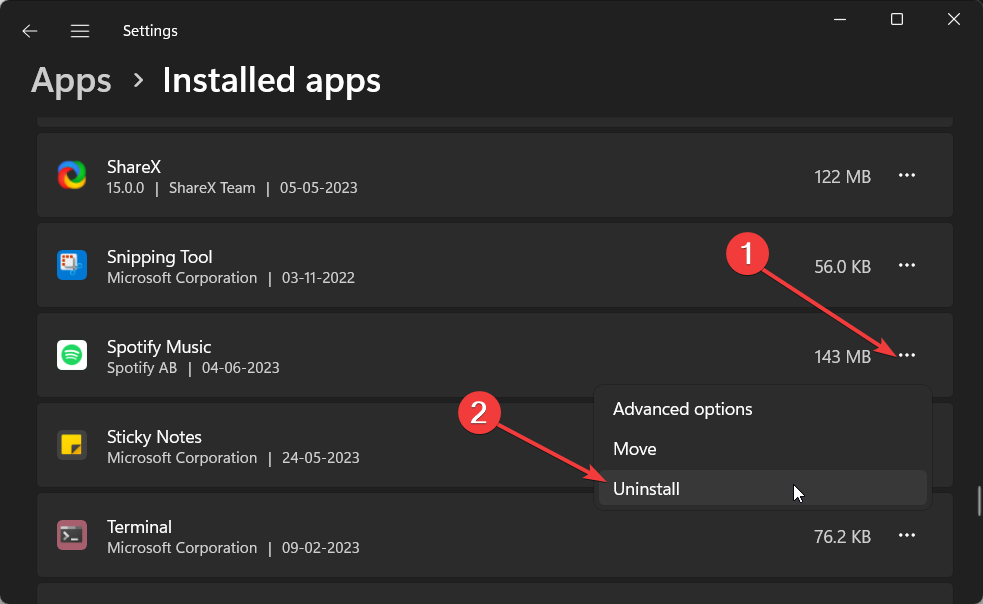
- 화면의 단계에 따라 Spotify를 제거하십시오.
- PC를 다시 시작하십시오.
- 누르다 이기다 + 이자형 여는 열쇠 파일 탐색기.
- 로 이동 C:\프로그램 파일.
- 를 클릭하십시오 보다 탭, 선택 보여주다, 그런 다음 숨겨진 항목.
- 를 마우스 오른쪽 버튼으로 클릭합니다. Windows 앱 폴더를 선택하고 속성.

- 로 전환 보안 탭.
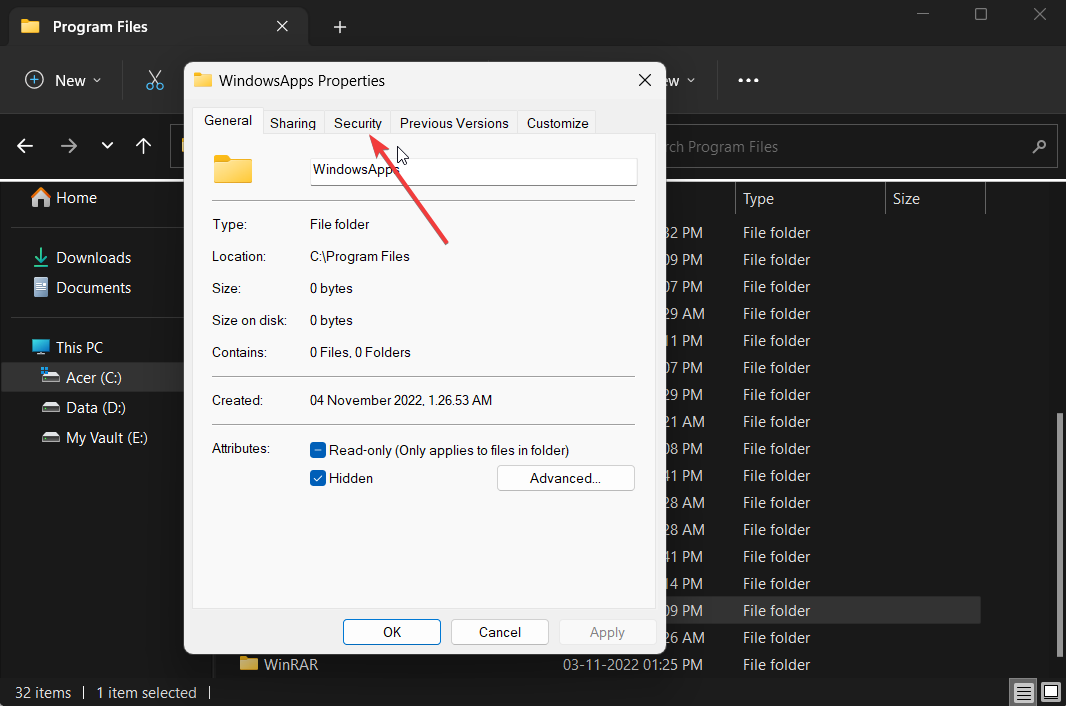
- 클릭 고급의.

- 클릭 변화 옆에 소유자.

- 에서 개체 이름을 입력하십시오... 필드 유형 관리자 그리고 클릭 좋아요.
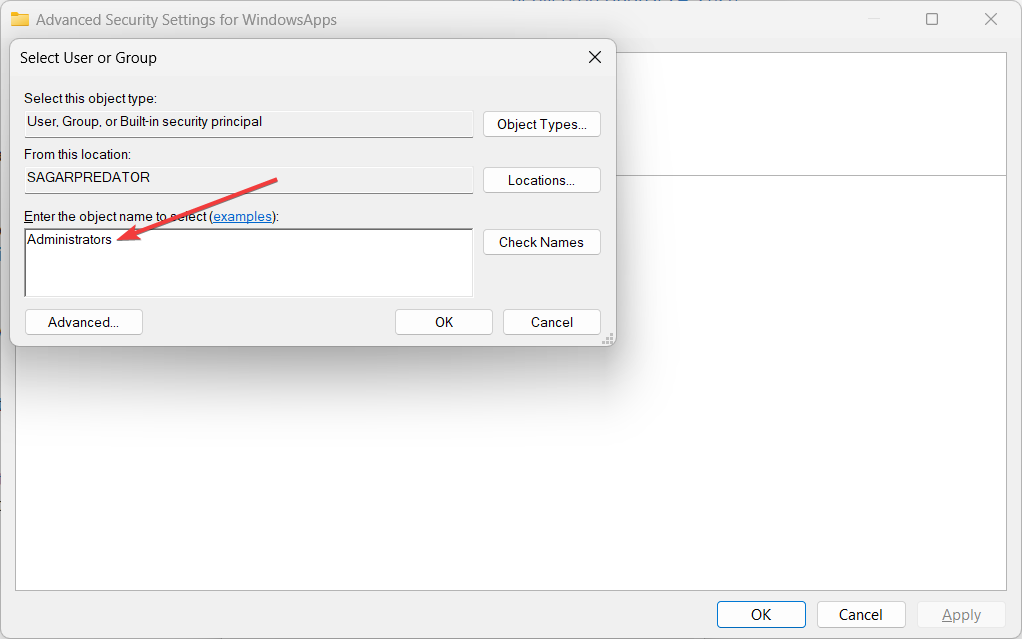
- 소유권을 가져오면 다음을 엽니다. Windows 앱 폴더.
- 삭제 SpotifyAB.SpotifyMusic_1.138.558.0_x86__zpdnekdrzrea0 폴더.
- PC를 다시 시작하십시오.
위의 단계에 따라 사용자는 PC에서 Spotify 앱을 영원히 제거할 수 있었고 다시는 자동으로 설치되지 않았습니다.
또한 Windows 11에서 Spotify를 제거하는 작업을 성공적으로 수행하려면 건너뛰지 않고 각 단계를 신중하게 따라야 합니다.
2. 시작 메뉴에서 Spotify 제거
- 열기 시작 를 눌러 메뉴 이기다 열쇠.
- 클릭 모든 앱.

- Spotify를 찾아 마우스 오른쪽 버튼으로 클릭하고 선택하십시오. 제거.

- 클릭 제거 나타나는 프롬프트에서.
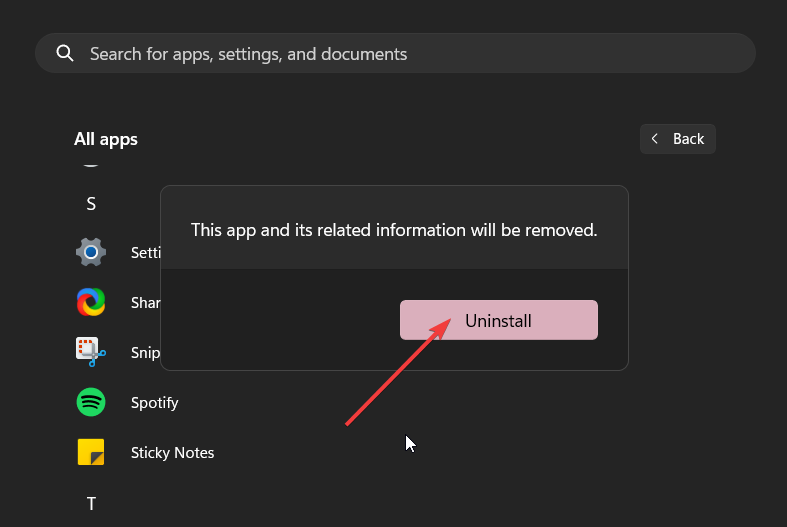
이것은 Windows 11 PC에서 Spotify를 제거하는 또 다른 간단한 방법입니다. 단계에 따라 PC에서 음악 스트리밍 앱을 제거해야 합니다.
- Android 휴대폰을 사용하여 Windows 11 부팅 가능 USB 만들기
- 런타임 오류 57121: 응용 프로그램 정의 또는 개체 정의 [수정]
- PowerPoint 슬라이드에 그리는 방법
3. PowerShell을 사용하여 Spotify 제거
- 누르세요 이기다 를 여는 열쇠 시작 메뉴.
- Windows PowerShell을 입력하고 관리자 권한으로 실행합니다.
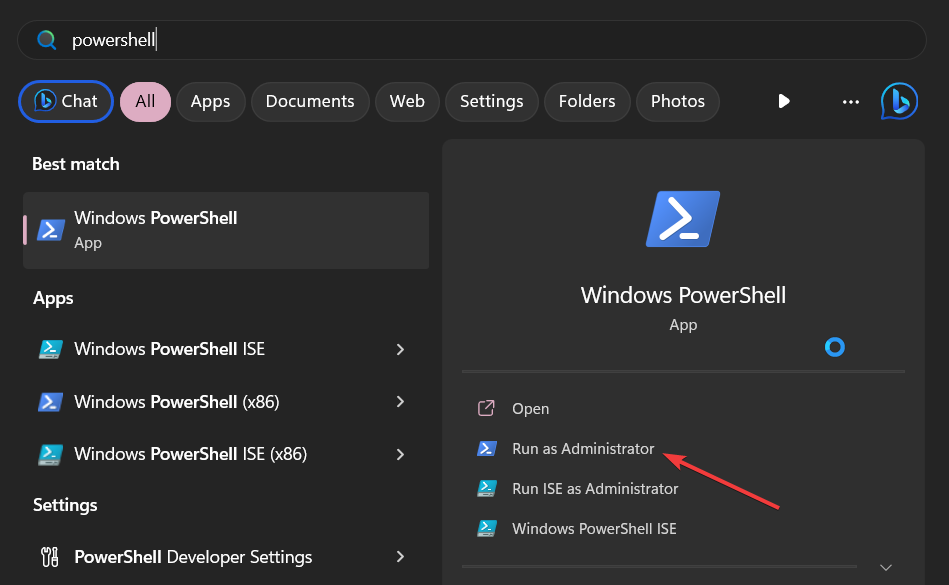
- 아래 명령을 입력하고 누릅니다. 입력하다 Windows 11 PC에 설치된 모든 앱 목록을 가져옵니다.
Get-AppxPackage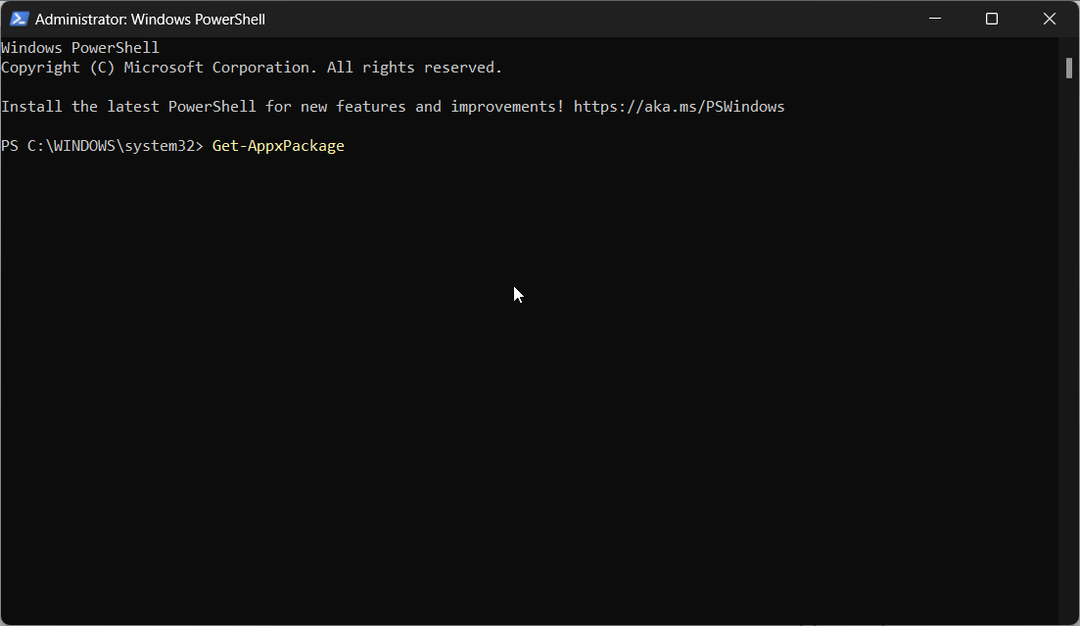
- 를 마우스 오른쪽 버튼으로 클릭합니다. 윈도우 파워셸 제목 표시줄, 선택 편집하다 그리고 클릭 찾다. 또는 Ctrl 키 + 에프 열쇠.
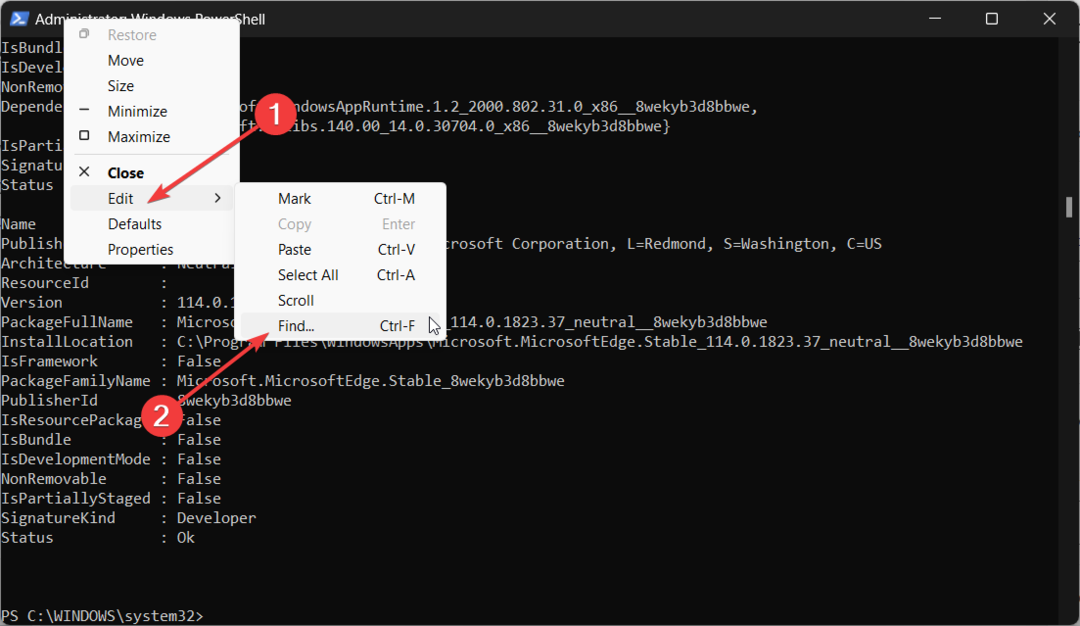
- 에 Spotify를 입력합니다. 무엇을 찾다 필드를 클릭하고 다음 찾기 단추.
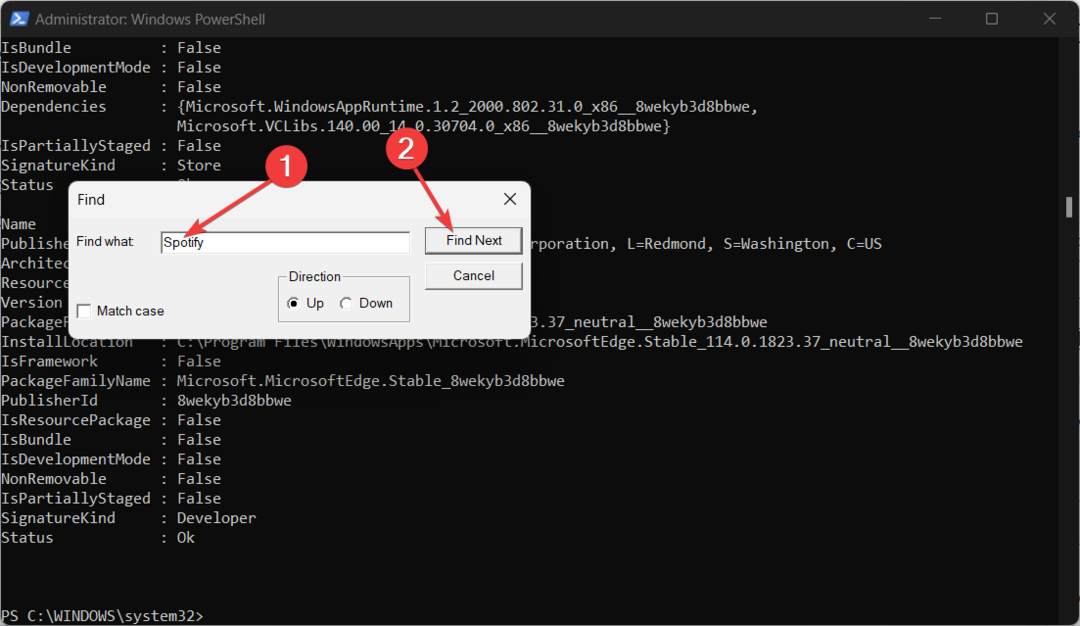
- Spotify 앱을 찾습니다.
- 옆에 있는 텍스트를 선택하고 복사합니다. PackageFullName.

- PowerShell에서 아래 명령을 실행합니다.
제거-AppxPackage AppName
(대신에 앱 이름 위의 명령에서 다음을 붙여넣어야 합니다. PackageFullName 7단계에서 복사한)
위의 방법은 Windows 11에서 Spotify를 제거하는 방법에 대한 질문을 해결하는 데 도움이 됩니다. Windows 11 컴퓨터에서 Spotify 앱과 그 잔해를 완전히 제거합니다.
4. 제어판을 사용하여 Spotify 제거
- 누르세요 이기다 를 여는 열쇠 시작 메뉴.
- 열려 있는 제어판.
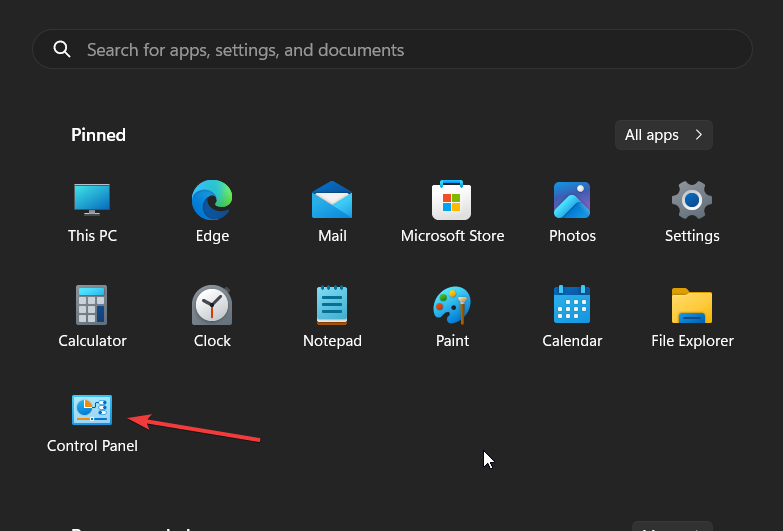
- 클릭 프로그램 및 기능.

- 선택하다 스포티 파이 그리고 제거 단추.
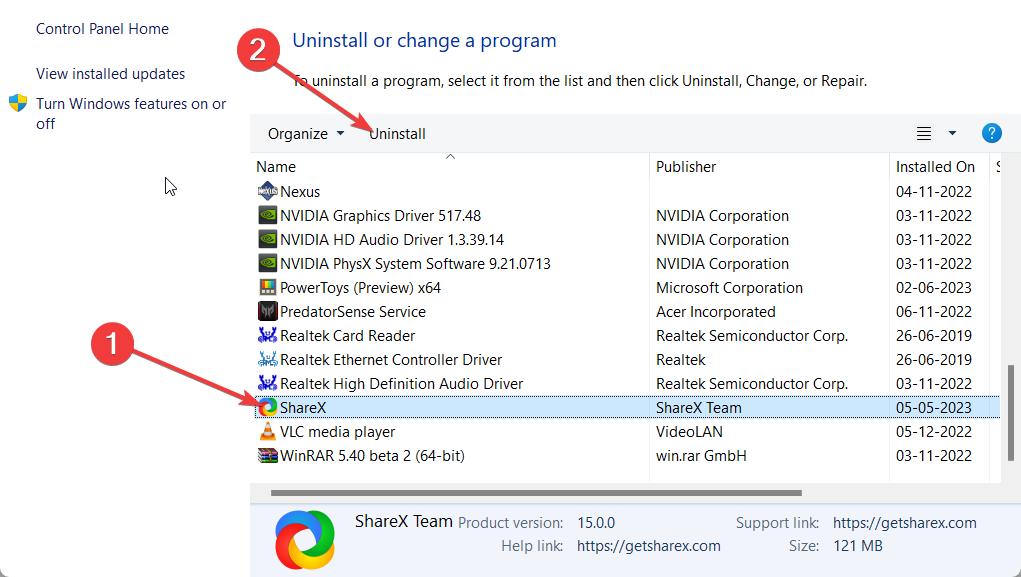
- 딸깍 하는 소리 좋아요 당신의 행동을 확인합니다.
- PC를 다시 시작하십시오.
Windows 11 PC에서 Spotify를 제거하는 방법의 예를 제공하기 위해 다른 응용 프로그램을 제거하는 단계를 보여 주었습니다. 동일한 단계를 적용하여 PC에서 Spotify 앱을 제거할 수 있습니다.
컴퓨터에서 남은 Spotify 파일을 제거하는 방법은 무엇입니까?
1. 실행 대화 상자 사용
- 누르세요 이기다 + 아르 자형 열 수 있는 키 달리다 대화.
- 유형 %온도% 그리고 때리다 입력하다.

- 를 눌러 모든 파일을 선택합니다. Ctrl 키 + ㅏ 열쇠.

- 을 치다 델 버튼을 눌러 남은 Spotify 파일을 모두 삭제합니다.
이것은 남은 Spotify 파일뿐만 아니라 다른 모든 프로그램 관련 임시 파일을 삭제하는 기본 방법입니다. 이것은 또한 더 많은 저장 공간을 생성하고 PC를 좀 더 원활하게 실행하는 데 도움이 됩니다.
2. 레지스트리 편집기에서 Spotify 경로 삭제
- 누르세요 이기다 + 아르 자형 열 수 있는 키 달리다 대화.
- 유형 등록 그리고 누르기 입력하다.

- 누르다 Ctrl 키 + 에프 를 열려면 유틸리티 찾기.
- 에 Spotify를 입력합니다. 무엇을 찾다 입력란을 클릭하고 다음 찾기.
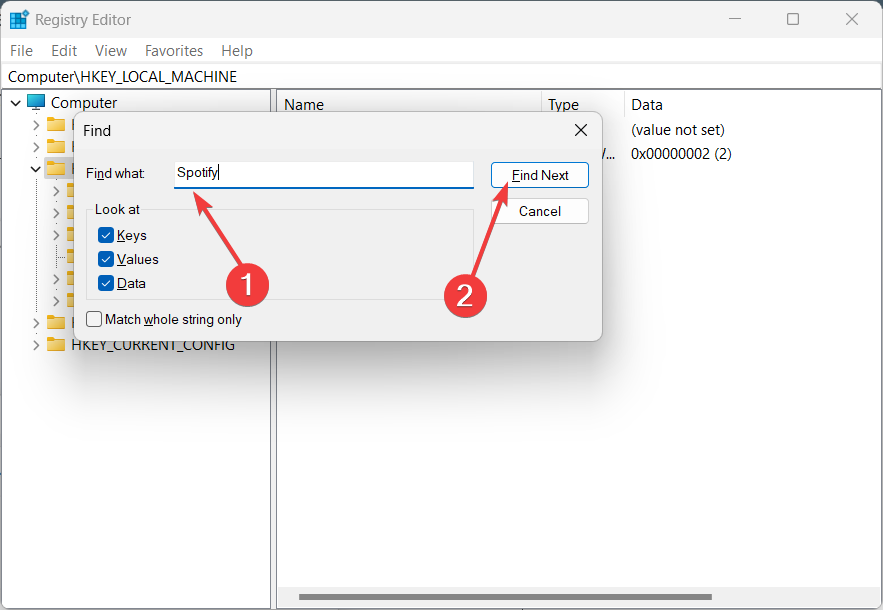
- 강조 표시된 항목을 마우스 오른쪽 버튼으로 클릭하고 삭제.

- 선택하다 예 나타나는 UAC 프롬프트에서.
다른 중요한 레지스트리 항목을 삭제하면 장치가 손상될 수 있으므로 Spotify 관련 레지스트리 항목만 삭제해야 합니다.
그것이 이 가이드에서 우리가 하는 것입니다. 당신이 받고 있다면 Spotify 설치 오류 코드 53, 그런 다음 가이드의 솔루션을 적용하고 문제를 해결할 수 있습니다.
위의 솔루션 중 어떤 것이 Windows 11에서 Spotify를 제거하는 방법에 대한 질문을 해결하는 데 도움이 되었는지 아래 의견에 알려주십시오.
여전히 문제가 있습니까? 이 도구로 문제를 해결하세요.
후원
일부 드라이버 관련 문제는 전용 도구를 사용하여 더 빠르게 해결할 수 있습니다. 여전히 드라이버에 문제가 있는 경우 다운로드하십시오. DriverFix 클릭 몇 번으로 시작하고 실행할 수 있습니다. 그 후에는 모든 오류를 즉시 인계하고 수정하도록 하십시오!


